Hey, kawan. Hari ini kita akan membahas sebuah tutorial konfigurasi debian 7, 8 dan 9 sebagai server.
Tutorial kali ini merupakan tutorial lengkap mulai dari konfigurasi ip address hingga konfigurasi proxy, tutorial ini ngak kalah dari sebuah kamus hehe.
Panduan konfigurasi linux debian sebagai server kali ini saya gunakan sistem operasi linux debian 8.
mohon maaf pada judul diatas mungkin agak gimana ya kan? Eits jangan close tab dulu.
Mohon Maaf Sebelumnnya
- Tutorial Masih Debian 8. Untuk Debian 9 Masih Akan Update.
- Yang Menggunakan Debian 9 Menyesuaikan Saja dulu.
- Sedangkan Anda Yang Menggunakan Debian 7 Silakan Menyesuaikan Seperti Debian 8
Untuk Lebih Jelasnya Silakan Simak Penjelasan Di bawah
Dari judul diatas ada tulisan konfigurasi debian sebagai server, apa maksudnya sih?
konfigurasi debian kali ini konfigurasi untuk melayani client dalam sebuah jaringan.
Seperti yang diatas pada dasarnya, konfigurasi debian 7, 8, dan 9 itu sama saja sama sama pakai (perintah dasar linux).
Yang membedakan hanyalah paket (software).
Tak hanya paket yang berbeda, cara restart service nya berbeda.
Cara restart service untuk Debian 7 menggunakan perintah
/etc/init.d/nama-servicenya restart.Untuk Debian 8 dan 9 bisa menggunakan perintah
service nama-servicenya restart atau juga bisa menggunakan seperti debian 7.Kembali Ke tutorial,
Sebelum kita ke tutorial konfigruasi kita harus tau atau kenalan dulu sama Debian atau kalau yang sudah tahu apa itu debian silakan klik disini untuk lanjut ke artikel konfigurasinya.
Apa itu Debian
Debian adalah sistem operasi komputer yang tersusun dari paket-paket perangkat lunak yang dirilis sebagai perangkat lunak bebas dan terbuka dengan lisensi mayoritas GNU General Public License dan lisensi perangkat lunak bebas lainnya.
Debian GNU/Linux memuat perkakas sistem operasi GNU dan kernel Linux merupakan distribusi Linux yang populer dan berpengaruh.
Debian didistribusikan dengan akses ke repositori dengan ribuan paket perangkat lunak yang siap untuk instalasi dan digunakan.
Debian terkenal dengan sikap tegas pada filosofi dari Unix dan perangkat lunak bebas.
Debian dapat digunakan pada beragam perangkat keras, mulai dari komputer jinjing dan desktop hingga telepon dan server.
Debian fokus pada kestabilan dan keamanan. Debian banyak digunakan sebagai basis dari banyak distribusi GNU/Linux lainnya.
Sistem operasi Debian merupakan gabungan dari perangkat lunak yang dikembangkan dengan lisensi GNU, dan utamanya menggunakan kernel Linux, sehingga populer dengan nama Debian GNU/Linux.
Sistem operasi Debian yang menggunakan kernel Linux merupakan salah satu distro Linux yang populer dengan kestabilannya.
Dengan memperhitungkan distro berbasis Debian, seperti Ubuntu, Xubuntu, Knoppix, Mint, dan sebagainya, maka Debian merupakan distro Linux yang paling banyak digunakan di dunia.
Referensi : http://id.wikipedia.org/wiki/Debian
Serjarah Singkat Linux Debian
Debian pertama kali diperkenalkan oleh Ian Murdock, seorang mahasiswa dari Universitas Purdue, Amerika Serikat, pada tanggal 16 Agustus 1993.
Nama Debian berasal dari kombinasi nama Ian dengan mantan-kekasihnya Debra Lynn: Deb dan Ian.
Pada awalnya, Ian memulainya dengan memodifikasi distribusi SLS (Softlanding Linux System).
Namun, ia tidak puas dengan SLS yang telah dimodifikasi olehnya sehingga ia berpend
pada awalnya dan merilis versi 0.9x pada tahun 1994 dan 1995.
Pengalihan arsitektur ke selain i386 dimulai pada tahun 1995. Versi 1.x dimulai tahun 1996.
Ditahun 1996, Bruce Perens menggantikan Ian Murdoch sebagai Pemimpin Proyek.
Dalam tahun yang sama pengembang debian Ean Schuessler, berinisiatif untuk membentuk Debian Social Contract dan Debian Free Software Guidelines, memberikan standar dasar komitmen untuk pengembangan distribusi debian.
Dia juga membentuk organisasi “Software in Public Interest” untuk menaungi debian secara legal dan hukum.
Di akhir tahun 2000, proyek debian melakukan perubahan dalam archive dan managemen rilis. Serta pada tahun yang sama para pengembang memulai konferensi dan workshop tahunan “debconf”.
Di April 8, 2007, Debian GNU/Linux 4.0 dirilis dengan nama kode “Etch”. Rilis versi terbaru Debian, 2014, diberi nama kode “Wheezy”.
deb adalah perpanjangan dari paket perangkat lunak Debian format dan nama yang paling sering digunakan untuk paket-paket binari seperti itu.
Paket debian adalah standar Unix pada arsip yang mencakup dua gzip, tar bzipped atau lzmaed arsip: salah satu yang memegang kendali informasi dan lain yang berisi data.
Program kanonik untuk menangani paket-paket tersebut adalah dpkg, paling sering melalui apt/aptitude.
Beberapa paket Debian inti tersedia sebagai udebs (“mikro deb”), dan biasanya hanya digunakan untuk bootstrap instalasi Linux Debian.
Meskipun file tersebut menggunakan ekstensi nama file udeb, mereka mematuhi spesifikasi struktur yang sama seperti biasa deb.
Namun, tidak seperti rekan-rekan mereka deb, hanya berisi paket-paket udeb fungsional penting file.
Secara khusus, file dokumentasi biasanya dihilangkan. udeb paket tidak dapat diinstal pada sistem Debian standar.
Paket debian juga digunakan dalam distribusi berbasis pada Debian, seperti Ubuntu dan lain-lain.
Saat ini telah terdapat puluhan distribusi Linux yang berbasis kepada debian, salah satu yang paling menonjol dan menjadi fenomena adalah Ubuntu.
Referensi : http://id.wikipedia.org/wiki/Debian
Konfigurasi Linux Debian 8 Sebagai Server
Seperti yang sudah saya jelaskan diatas walaupun berbeda versi debiannya, entah itu debian 7 atau debian 8 ataupun debian 9, perintah yang digunakan sama saja yang membedakan hanyalah cara konfigurasinya saja.
Semua Tutorial konfigurasi ini saya ambil secara singkat dari buku yang saya tulis (coming soon).
ISO Debian 7 ada disini
ISO Debian 8 ada disini
ISO debian 9 ada disini
ISO Debian 8 ada disini
ISO debian 9 ada disini
Anda dapat mengunduh 1 DVD ( +- 3GB) saja, akan tetapi kita gunakan server repository internet untuk menginstall aplikasi yang akan digunakan.
Bisa dibilang anda membutuhkan koneksi atau tehubung ke internet untuk mengunduh paket yang akan diinstal nantinya.
Jika 3 DVD (+- 12 GB) digunakan untuk yang tidak ada intenet (offline).
Jika paketan atau kuota internet anda sedikit atau pas pasan.
ane mempunyai trobosan terbaru agar menghemat kuota internetmu.
Anda bisa mengunduh File Debian saya yang sudah ready install semua aplikasi dan sudah terinstall mungkin sekitar agar proses belajar anda makin lancar
Bisa Klik disini
.
Catatan:
Sebelum Membaca artikel ini diharapkan anda sudah sedikit memahami:
1.IP address
2.Virtual Machine (VMware/Virtualbox)
3.Setting Adapter Virtual Machine (VMware/Virtualbox)
4.Perintah Dasar Linux/Linux Fundamentals
5.Windows Control Panel
6.Windows Comand Prompt
Langsung saja ke intinya,
Pada Post ini saya akan membagikan tutorial konfigurasi linux debian 8 server sebagai berikut:
- Install Linux Debian 8 (CLI MODE)
- Konfigurasi IP address
- Konfigurasi Hostname
- Konfigurasi Repository
- Konfigurasi DNS
- Konfigurasi DHCP Server
- Konfigurasi Web Server (HTTP)
- Konfigurasi Web Server (HTTPS)
- Konfigurasi Database
- Konfigurasi FTP
- Konfigurasi Mail Server
- Konfigurasi Web mail
- Konfigurasi Remote Access (SSH)
- Konfigurasi File Server
- Konfigurasi Network Time Protocol (NTP) Server
- Konfigurasi Virtual Private Network
- Konfigurasi Proxy
1. Install Debian 8
Untuk mengInstall debian 7, 8, dan 9 itu sama saja jangan panik dan jangan goyang taking easy aja oke.kali ini saya pakai virtual machine virtualbox dan menggunakan debian 8,
berikut langkah langkahnya:
1. Sebelum memulai pastikan berdoa dulu.
2. Buka aplikasi virtualbox dan buatlah Virtual Machine Baru Klik New.
3. Atur Ram menjadi 512 MB.
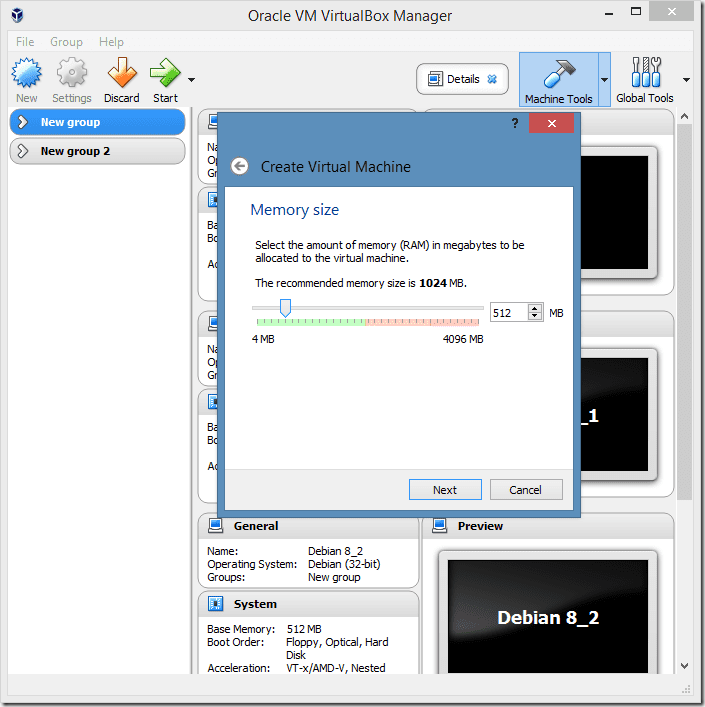
4. Pilih “Create a Virtual Hard disk now”.
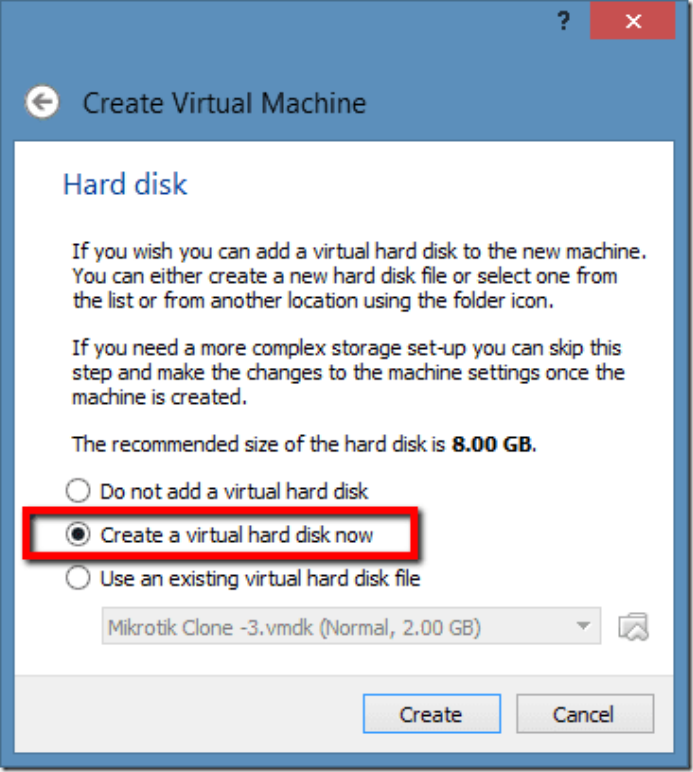
5. Pakai VDI saja.
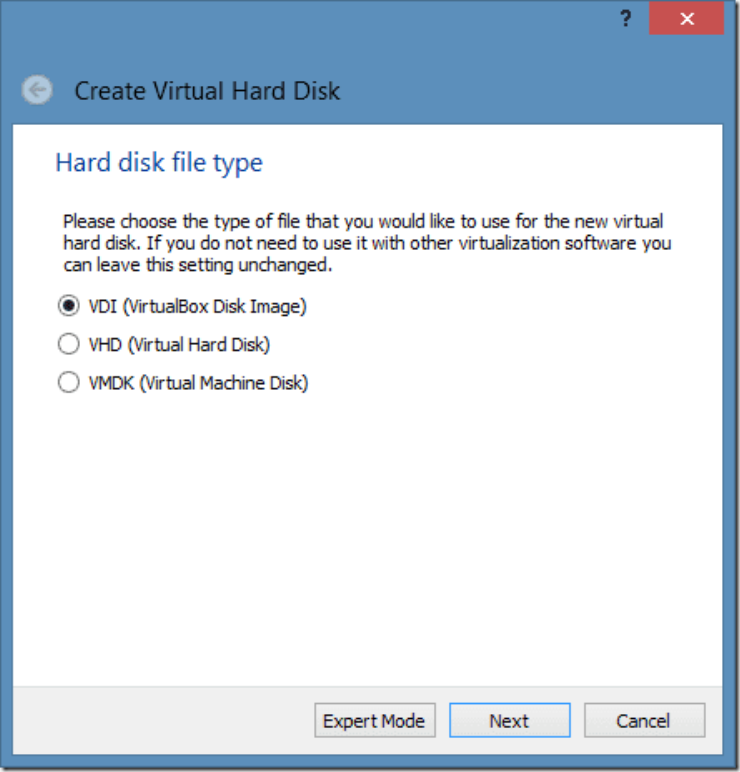
6. Pilih Dynamically Allocated
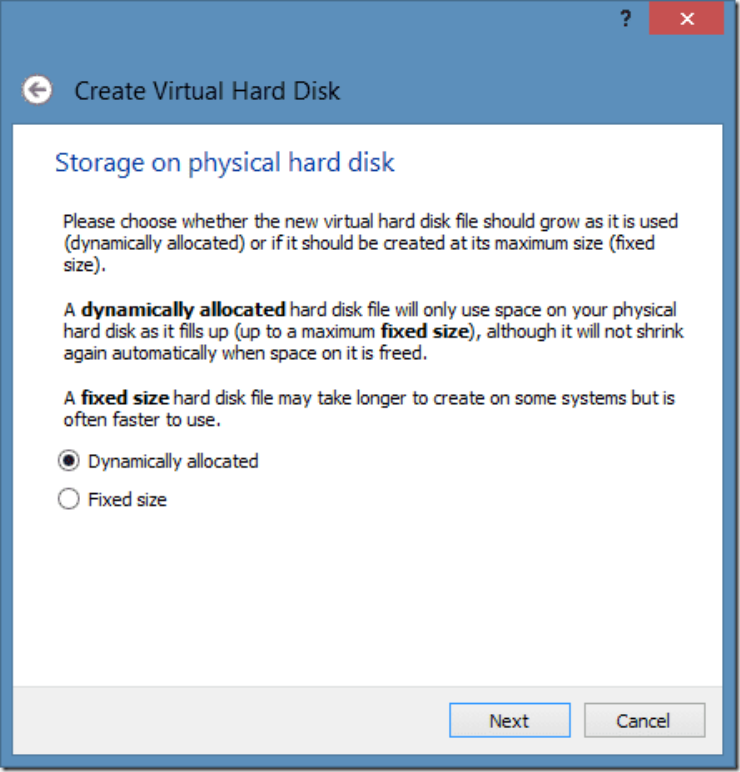
7. Atur Hddnya menjadi 20GB

8. Setelah membuat virtual machine. kemudian klik Start (yang warna ijo).
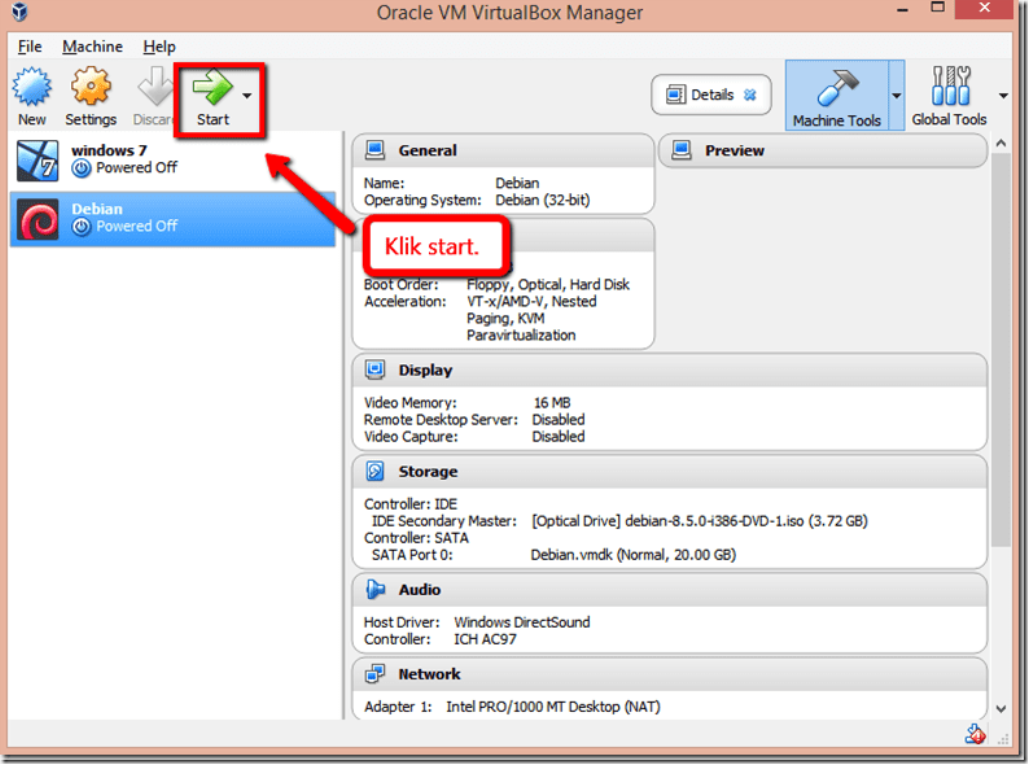
9. Setelah itu maka tampilan seperti gambar dibawah. Silakan Pilih Install.
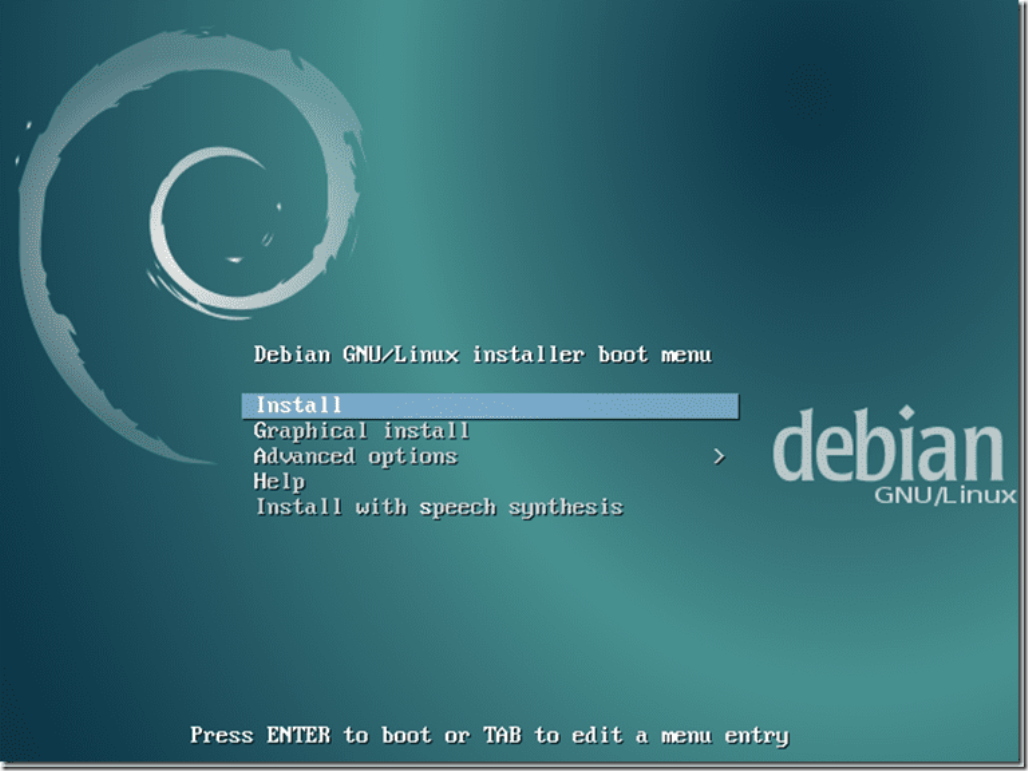
Note:
- Pilihan Install untuk menginstall debian via CLI ( Mode Text) hanya butuh keyboard dan kapasitas RAM minimal 128MB.
- Pilihan Graphical install digunakan untuk menginstall dengan mode GUI membutuhkan keyboard, mouse dan kapasitas RAM minimal 256 MB.
10. Setelah Memilih Menu Install, Akan disuruh memilih Bahasa. Untuk melanjutkannya ketik Enter untuk memilih bahasanya.
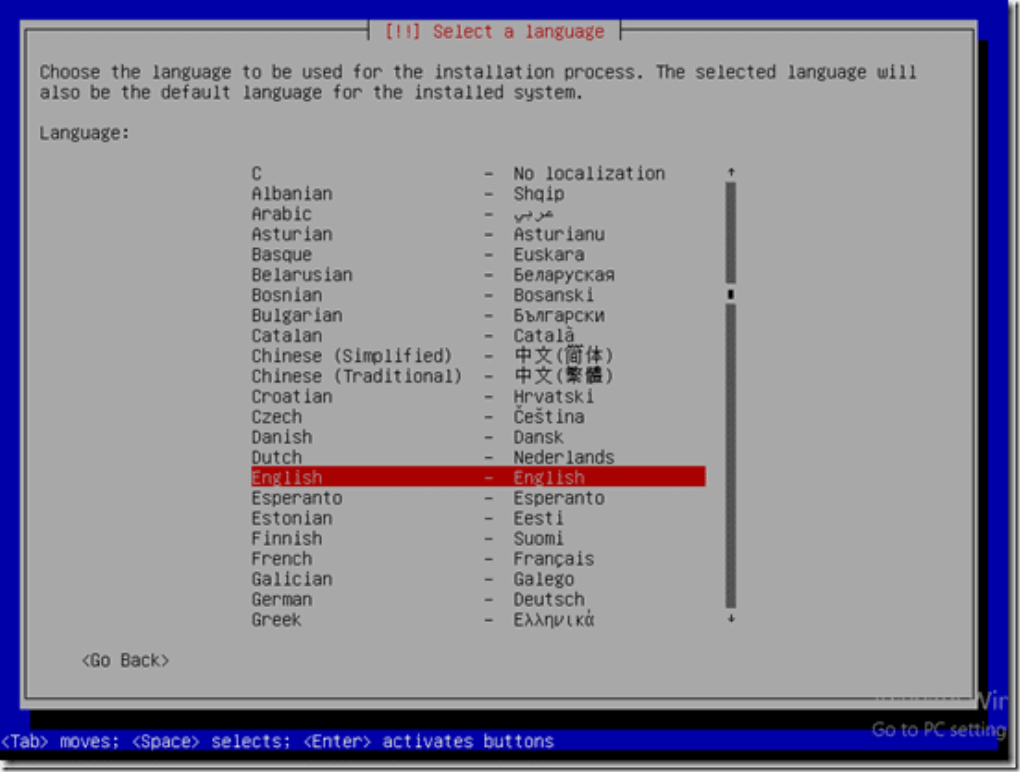
11. Setelah itu pilih lokasi. Pilih saja other > Asia > Indonesia. Untuk lokasi indonesia.

12. Kemudian pilih “United States - en_US.UTF-8” pada pilihan locales, kemudian tekan enter.

13. Kemudian Pilih layout keboard, biasanya “American English”, kemudian tekan enter.
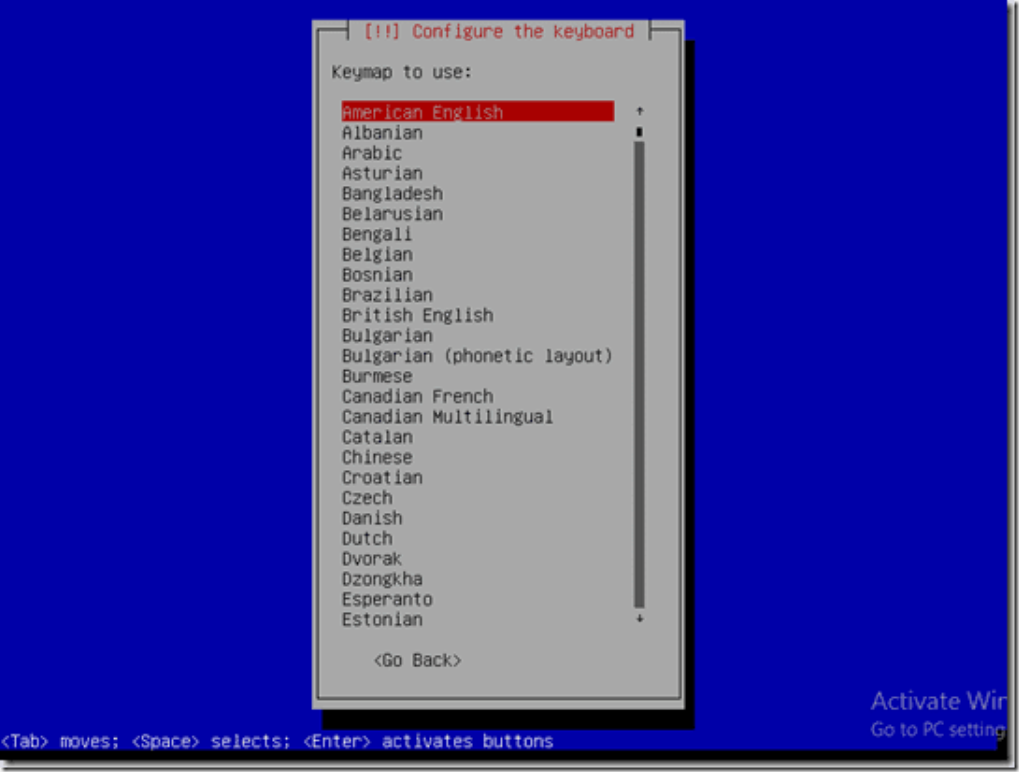
14. Setelah memilih tipe keyboard, agan akan melihat banyak loading/proses berjalan kemudian akan berhenti seperti gambar dibawah,
yaitu mengisi nameserver jika bingung kosongi saja dengan menekan enter.

15. Setelah itu beri nama host atau nama komputer (hostaname), saya isi “setia” kemudian tekan Enter.
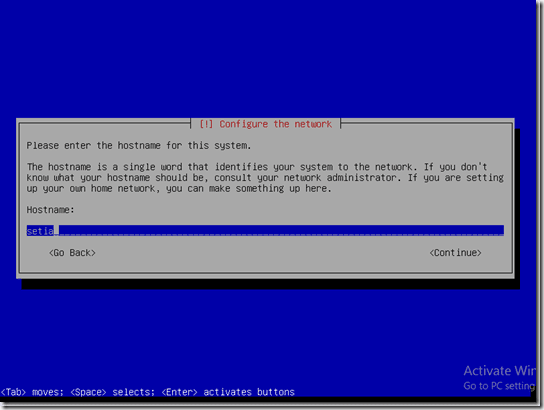
16. Selanjutnya akan mengisi nama domain (domain name), sebagai contoh saya isi “kadal.com”, kemudian tekan enter untuk melanjutkan.
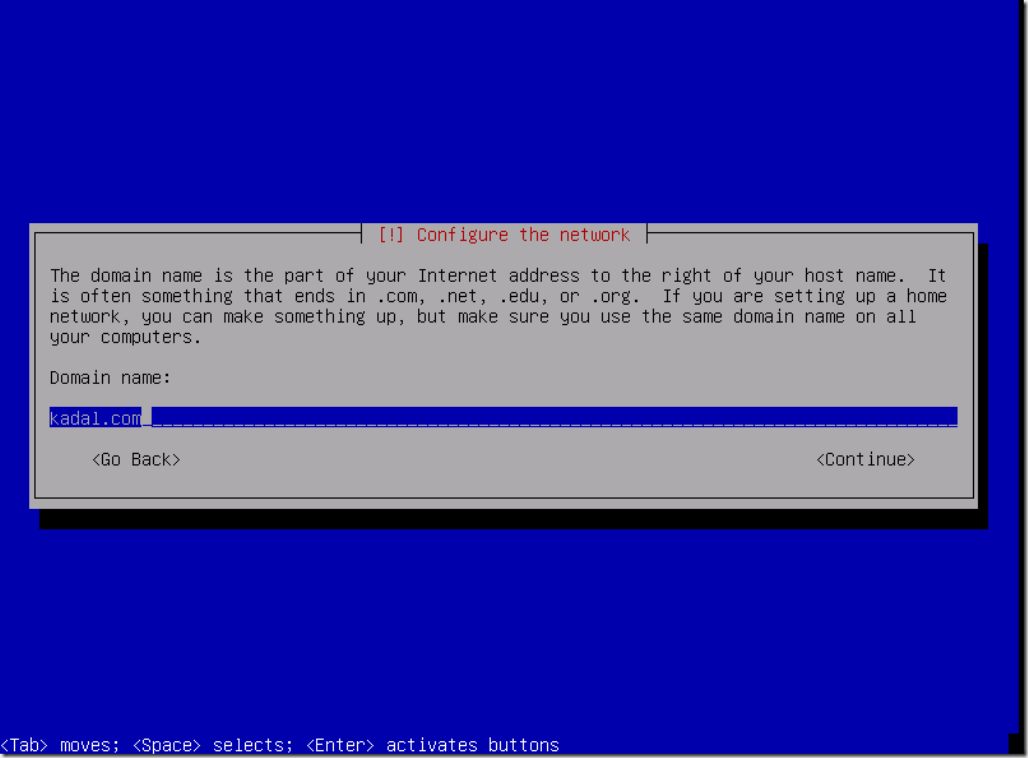
17. Pada gambar dibawah akan diminta untuk memberi nama password root, saya isikan “1” tekan Enter kemudian masukan password root lagi yang sama. Kemudian tekan Enter lagi untuk melanjutkan.

18. Masukan nama lengkap atau nama user baru, contoh disini saya isi nama saya lengkap “Dwi Setia Fardhana”.
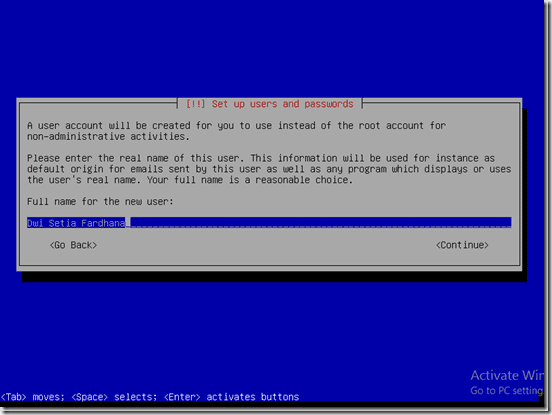
19. Setelah itu isikan nama user lagi, kali ini digunakan untuk login. saya sarankan yang pendek atau nama panggilan sebagai contoh “setia”,
jika sudah masukan passwordnya saya samakan seperti rootnya biar gak lupa, dan masukan pasword lagi untuk verifikasi.
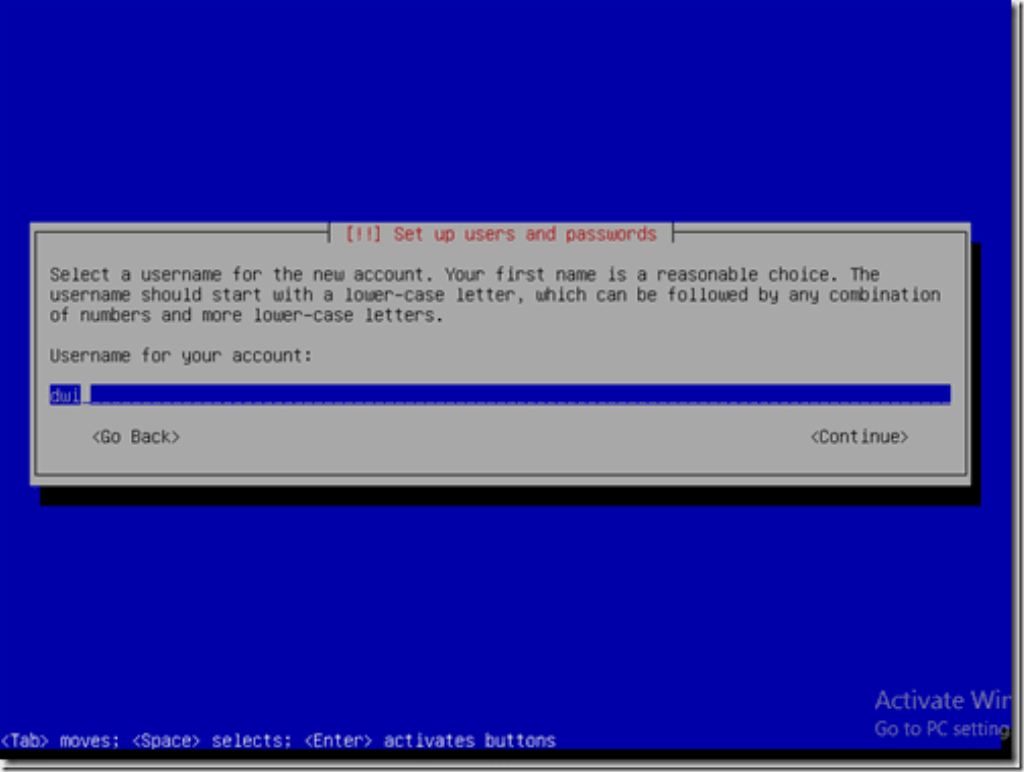
.
Masukan Password User yang mudah diingat.
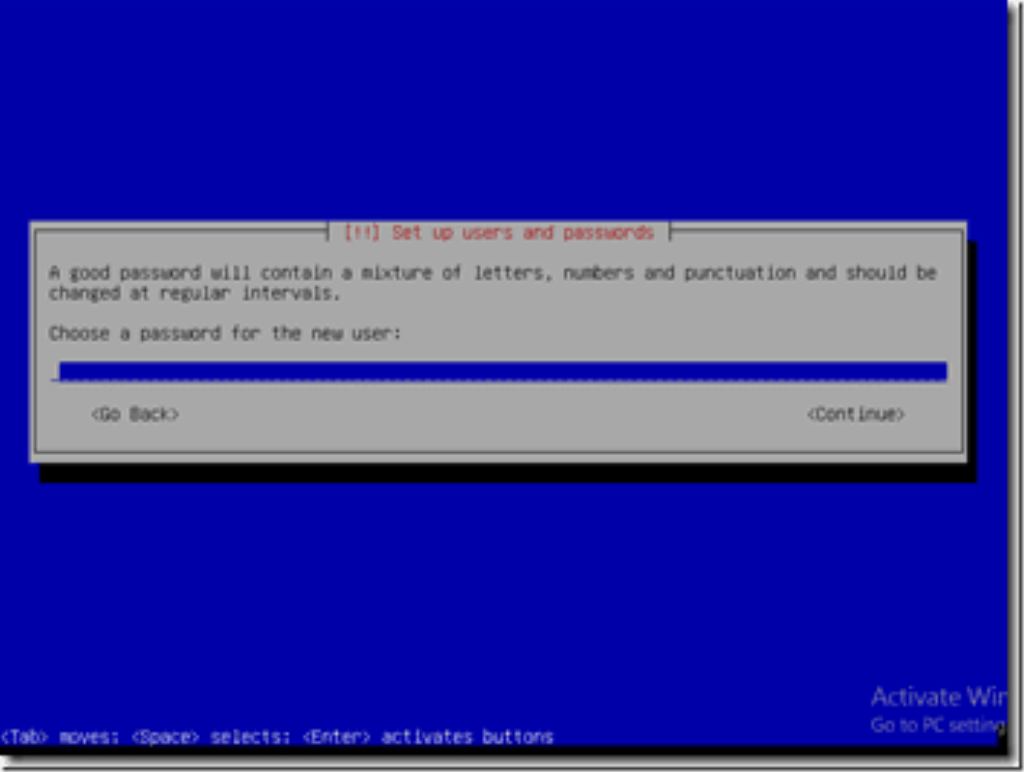
20. Kemudian pilih lokasi waktu anda WIB, WITA atau WIT. Kemudian pilih Enter.
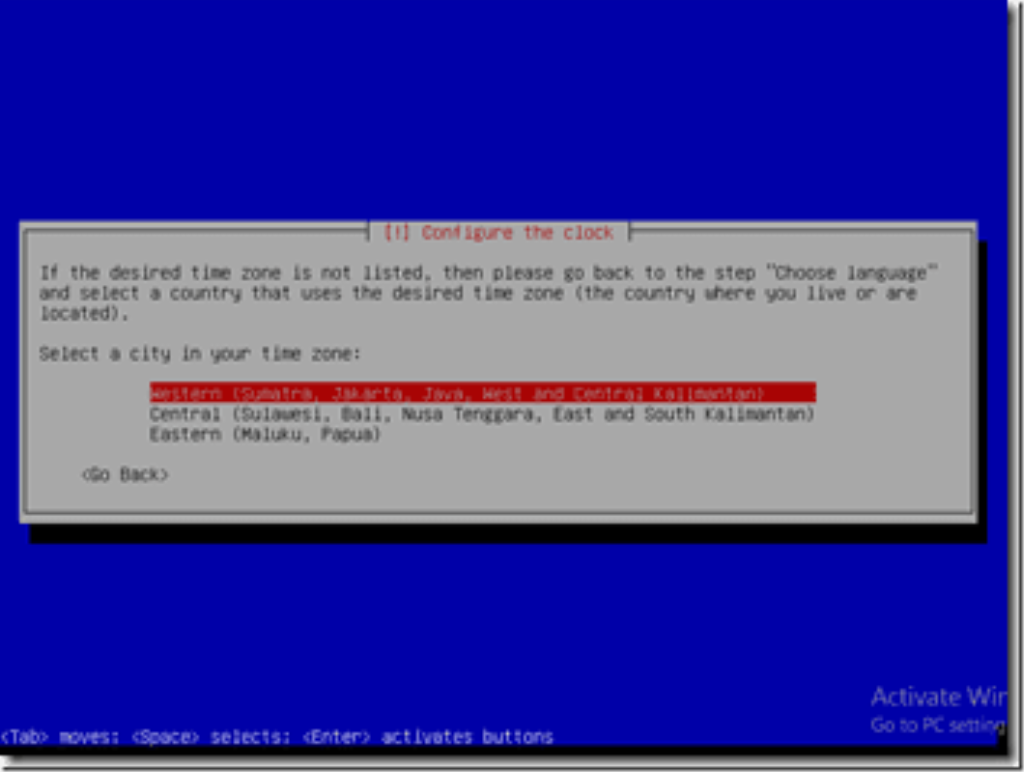
21. Setelah itu megatur partisi pada linux dibagian ini cukup rumit bagi yang pertama kali belajar.
Saya sarankan untuk yang masih awam memilih paling atas sendiri dan kalau sudah mengerti partisi linux pilih yang manual.
Contoh disini saya pilih Guided tekan Enter untuk melanjutkan
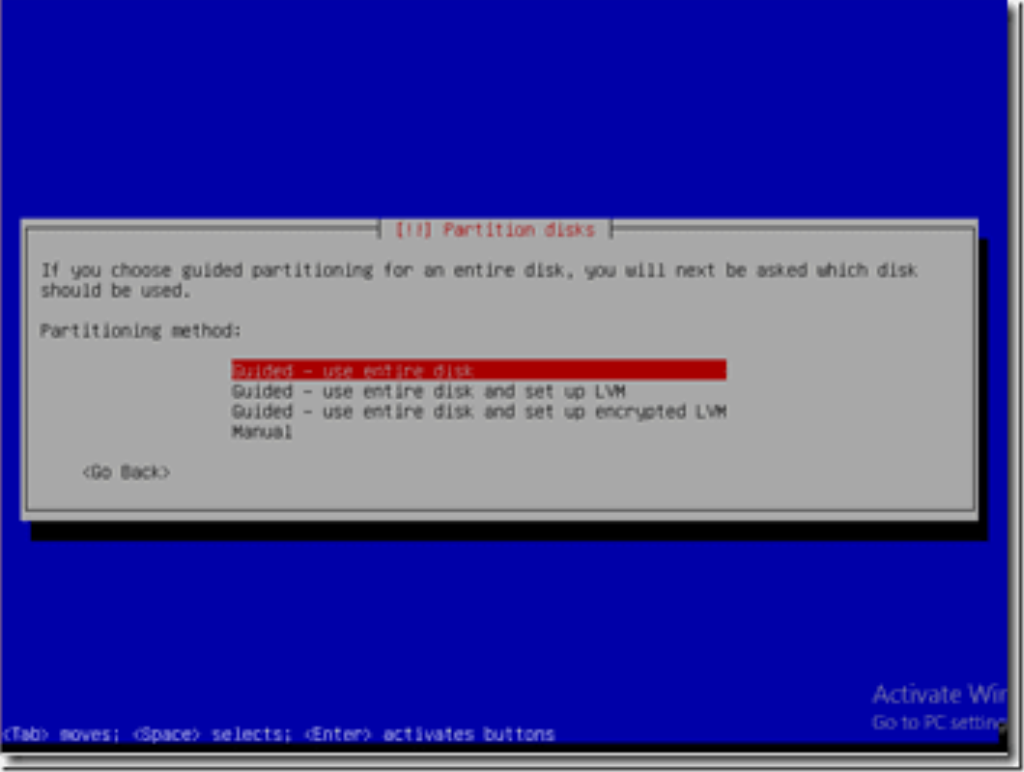
22. Pilih harddisk yang akan dipartisi, untuk memilih tekan Enter.

23. Karena debiannya digunakan untuk belajar saja kita pilih pilihan yang atas saja.
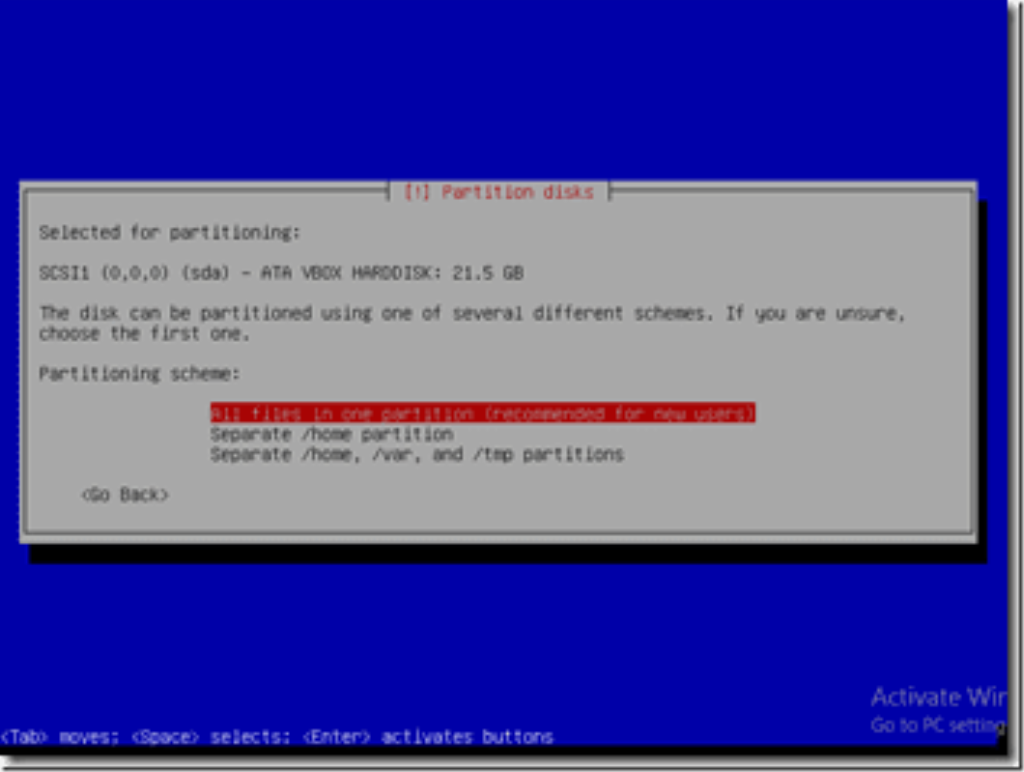
24. Setelah itu anda akan melihat partisi linuxnya ada / dan swap lalu pilih “Finnish Partitioning ..” kemudian pilih Yes dengan menekan enter.

25. Setelah itu akan ada proses install sistem, kemungkinan agak lama tergantung perangkat agan
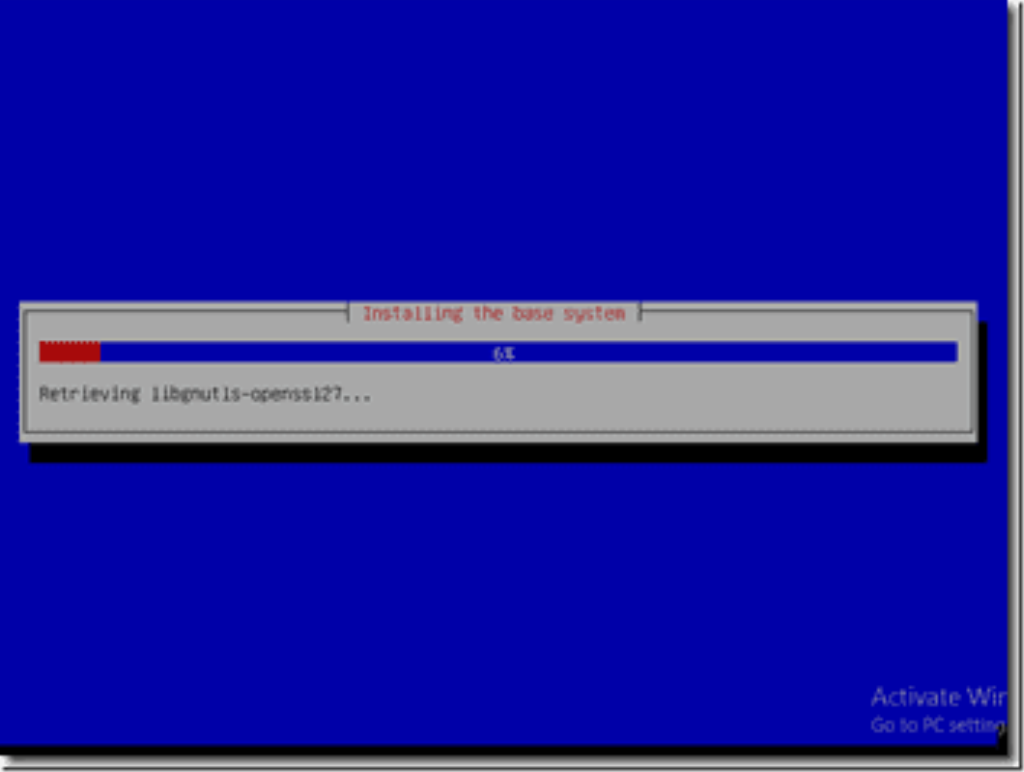
26. Setelah itu muncul seperti gambar dibawah ini, pilih “No” kemudian akan ditanyakan “Use Network mirror?” jika anda punya koneksi internet pilih Yes, lalu pilih Indonesia > kambing.ui.ac.id ( saya biasanya pakai server ini).
Sedangkan jika hanya mempunyai ketiga DVD Debian silakan pilih No. Contoh disini saya tidak ada yang memilih yes (no semua) karena nanti kita akan mengatur repository lagi
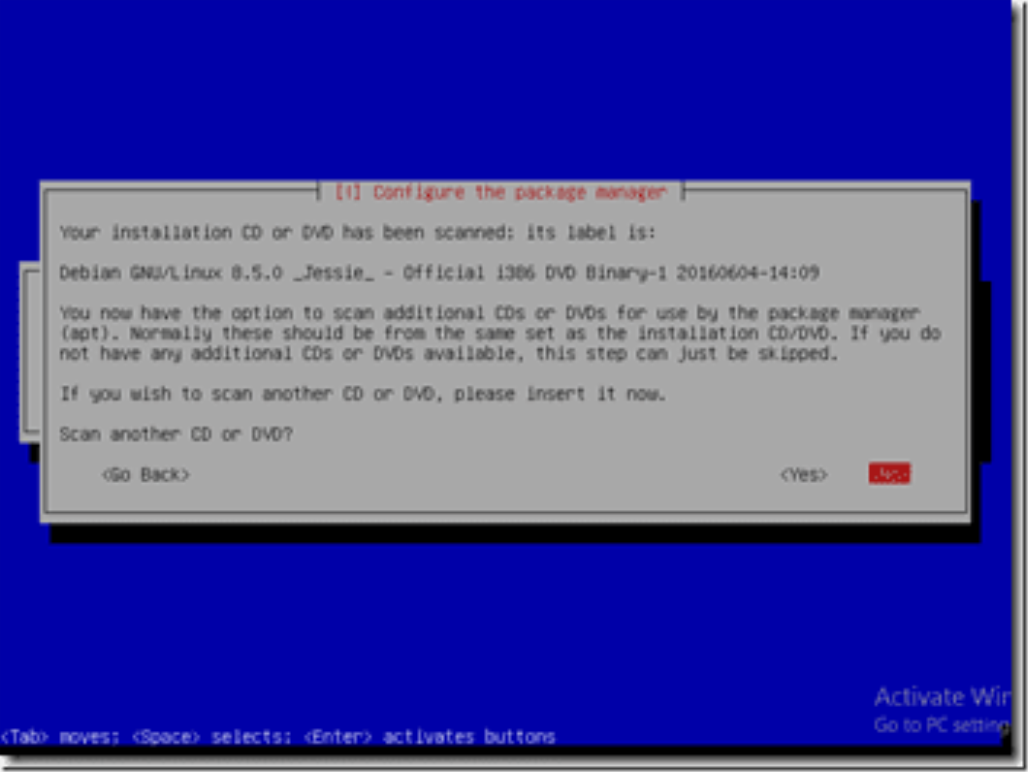
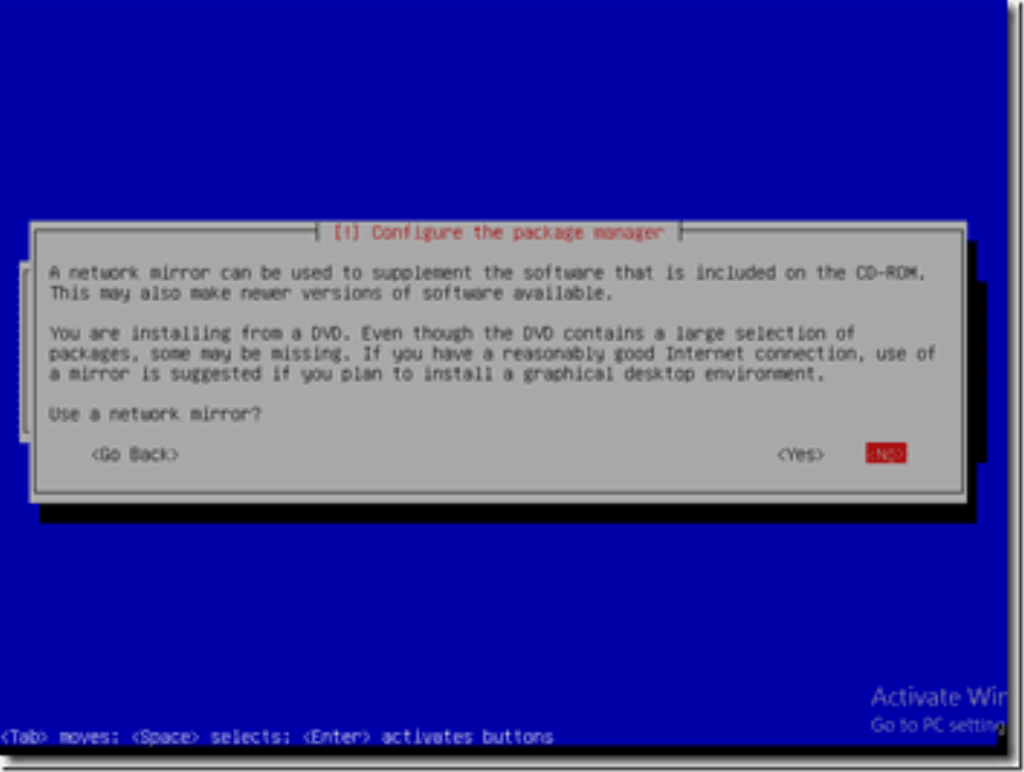
27. Setelah itu akan muncul seperti gambar dibawah ini silahkan pilih “no” kemudian tekan enter.
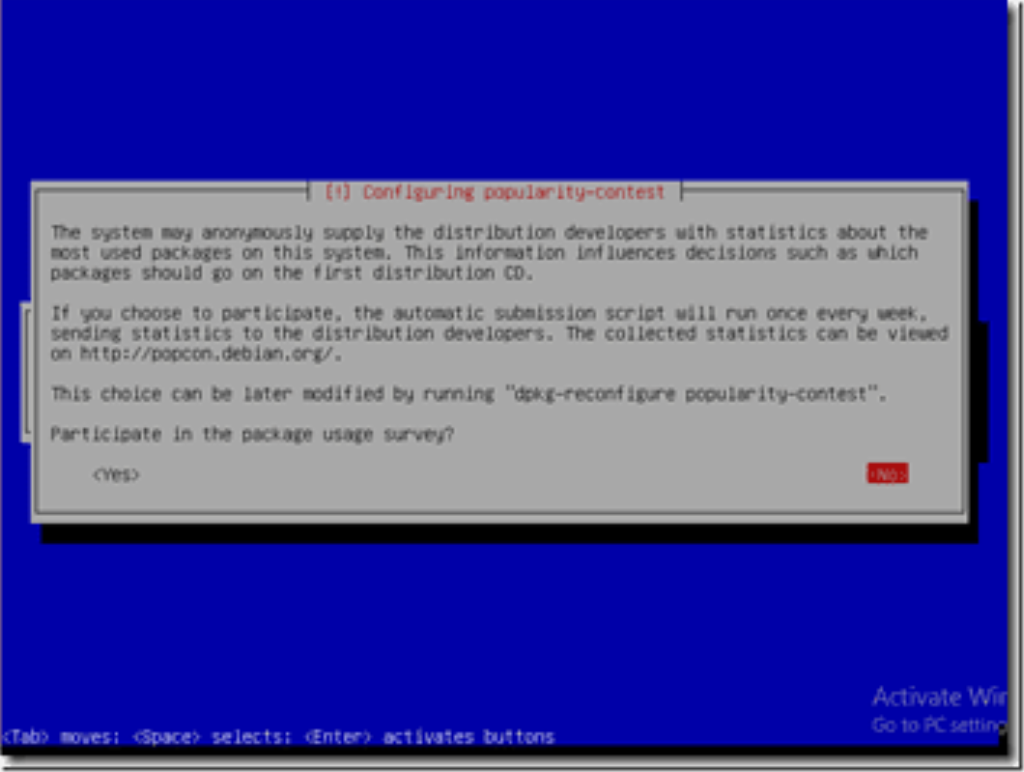
28. Pada Jendela Software Selection , silahkan Anda hanya “Standard system utilities” dengan menekan spasi untuk memilih/tidak memilih kemudian tekan enter untuk menlanjutkan.
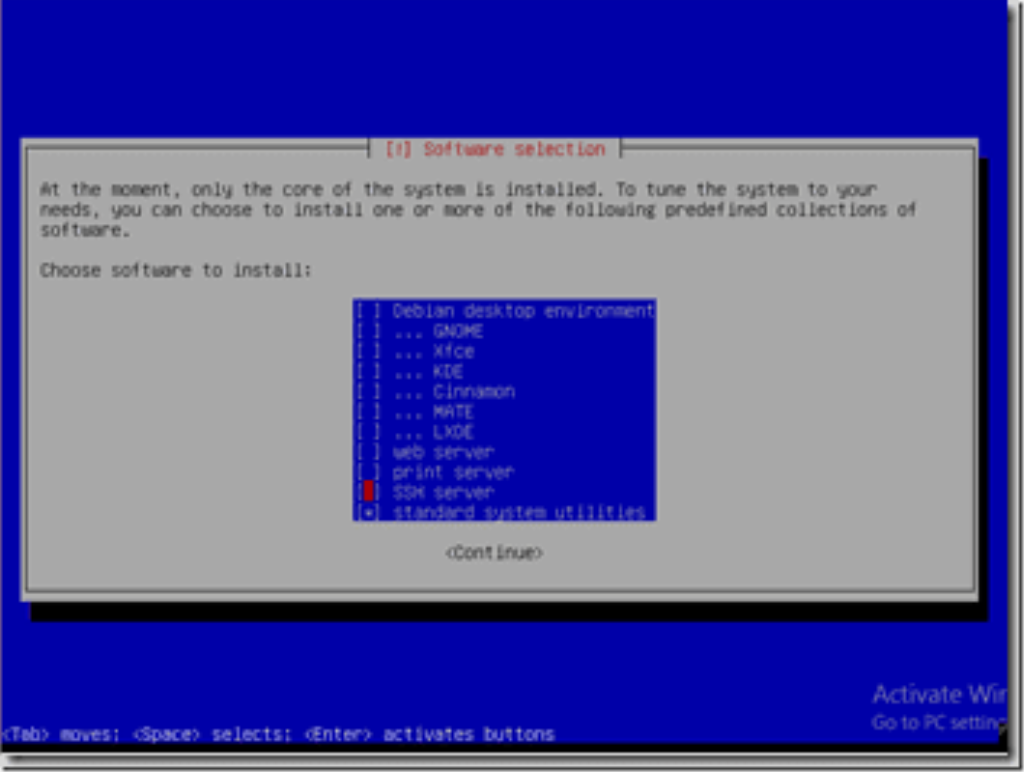
29. Tidak lama anda ditanyai untuk memasang GRUB Loader, Pastikan anda setuju dengan memilih yes kemudian lokasi default GRUB nya ada pada /dev/sda.
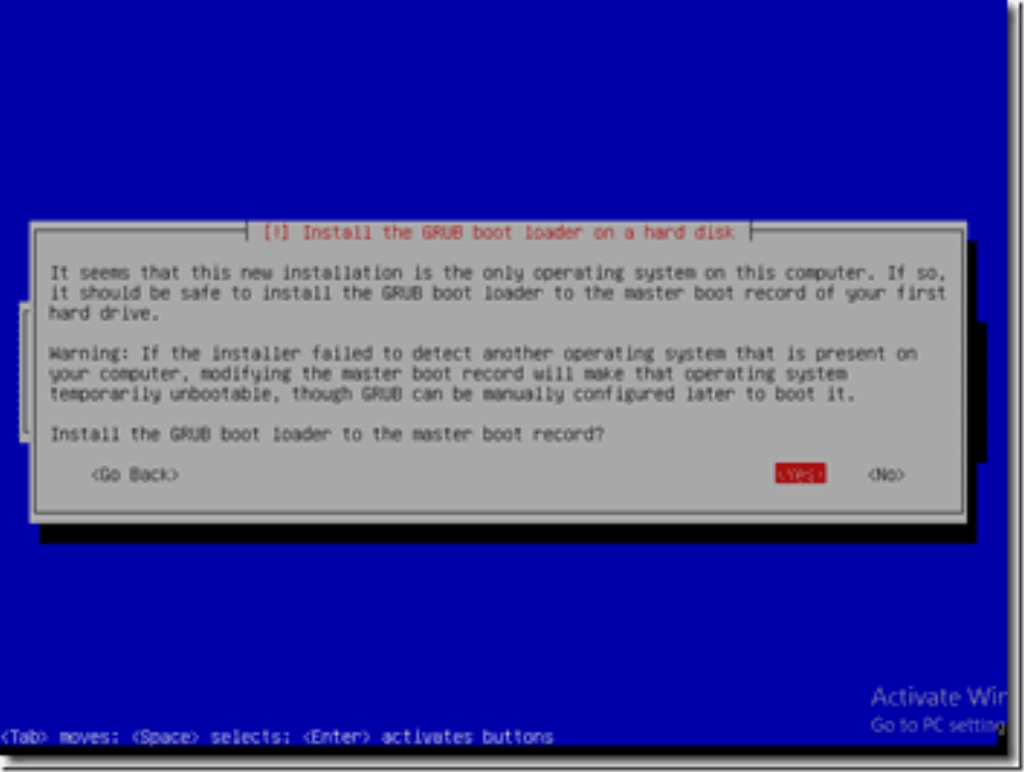

31.Pilih paling atas pada grub loader Linux Debian.
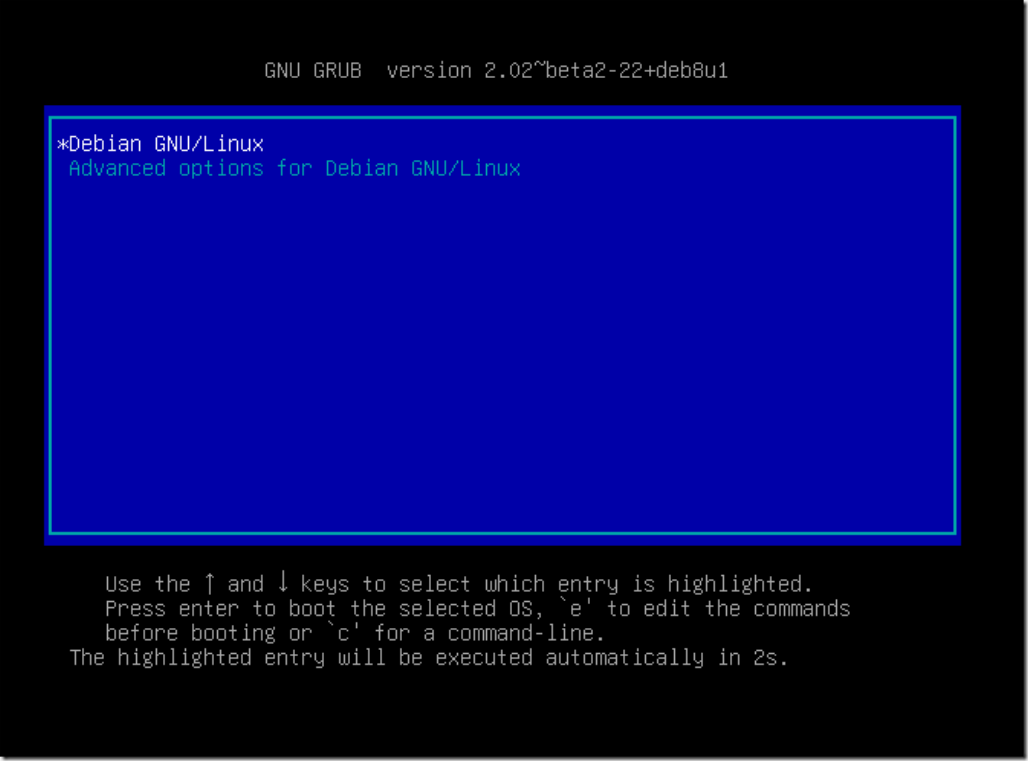
32. Login dengan menggunakan User “root” atau bias menggunakan user yang sudah dibuat contoh “setia”.
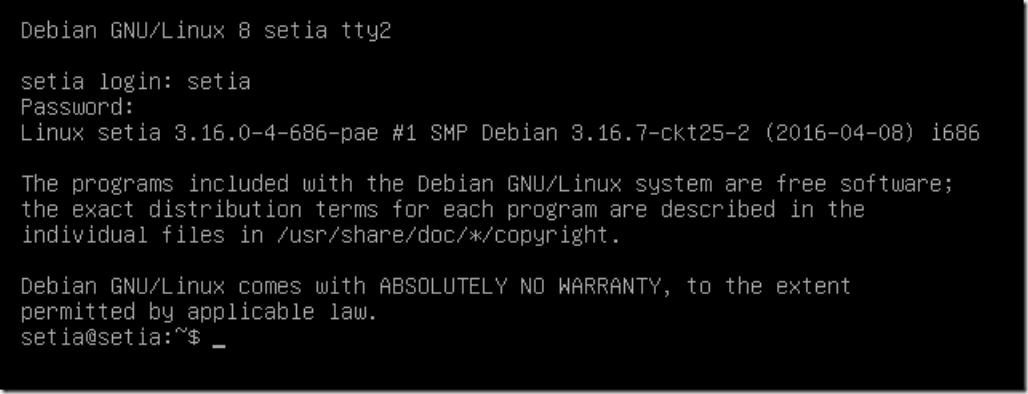
33. Perhatikan jika tanda masih “$” harus diganti menjadi “#” dengan perintah “
su” kemudian masukan password root.
2. Setting IP address
Sebelum konfigurasi yang lainnya, yang paling dasar dan harus di konfigurasi kan ialah konfigurasi IP AddressTutorial Setting IP Address Debian 9 ada disini (Coming soon)
Apa itu IP Address?
IP Address adalah sebuah alamat komputer yang digunakan untuk terhubung ke jaringan dan dapat saling terhubung dan berkomunikasi.Konfigurasi/Setting IP Address kali ini berbeda sekali dengan yang ada pada Sistem Operasi Windows.
Pada linux debian 8 disini kita akan mensetting IP Address dengan menggunakan terminal ( mode text).
Untuk mengatur IP Address di LInux Debian umumnya sudah di atur dalam file
/etc/network/interfaces Untuk pengaturannya harus di edit dengan menggunakan text editor seperti vim, nano, pico, dll.
Catatan:
"untuk yang masih pemula disarankan pakai nano atau pico saja."
Langkah Konfigurasi IP Address
Sebelum melakukan konfigurasi IP address tersambung ke internet. Jika local/tanpa internet silakan menuju ke step nomor 2.
Topologi Yang Kita gunakan
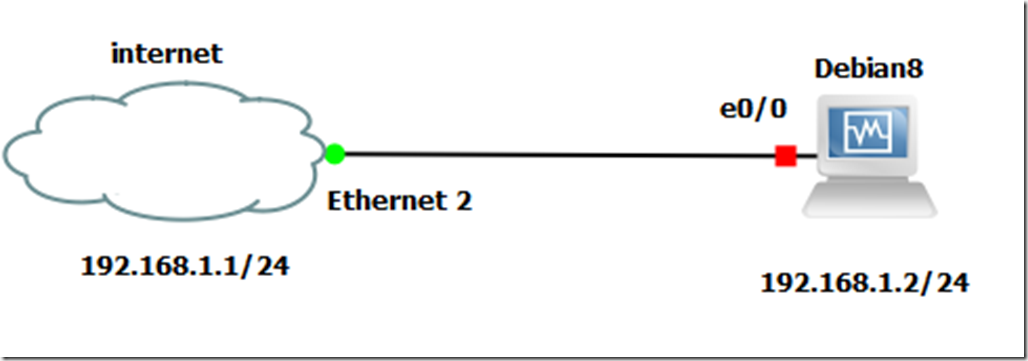
Gambar 3.1 Topologi
1. Atur network cardnya agar terhubung langsung ke internet,
Settting IP addressnya pada windows terlebih dahulu yang di control panelnya.Buka Control Panelà Network and Internet => Network and Sharing Center => Change adapter setting (sidbar kiri) => Interface Ethernet => Klik kanan => Properties => Cari Internet Protocol Version 4 (TCP/iP 4) kemudian Double Klik => Setting IP address => Oke.
Pastikan sampai sini bisa terhubung ke internet
Setting network adapter untuk virtual machine agar terhubung ke internet
Berikut saya bahas yang menggunakan virtulbox dan Vmware
a. Setting Network Adapter Pada virtualbox
Buka Virtualbox/Virtualmachine yang sudah berjalan => Setting => Network => saya disini menggunakan Adapter 1 maka ganti mode menjadi bridge.
b. Setting Network Adapter Pada VMWare
Klik kanan pada tab virtual machine mu, atau juga bisa melalui Edit Virtual Machine Settings => Cari Network Adapter.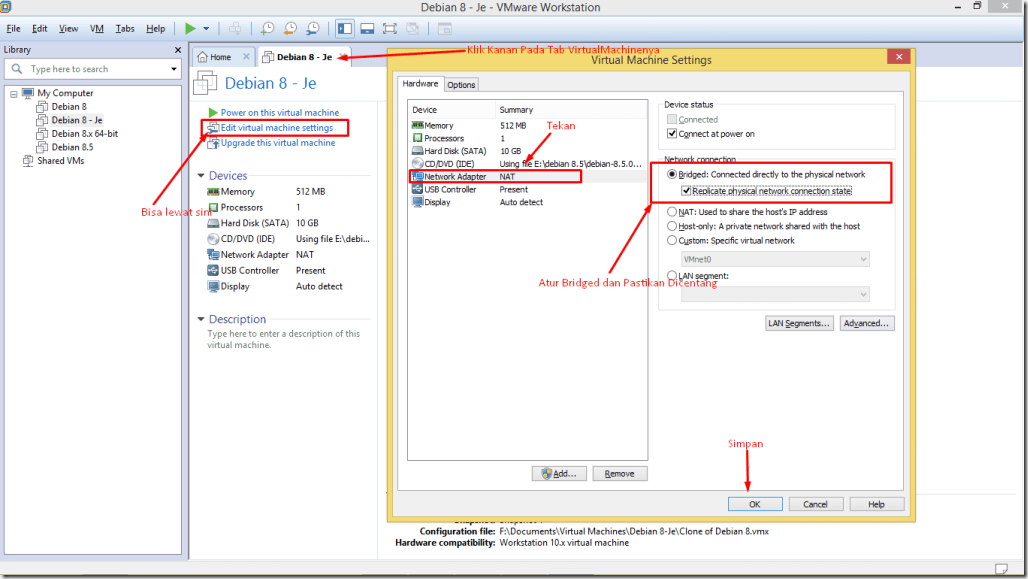
2. Dapatkan Akses root
Hidupkan Linux Debian kemudian dilanjutkan dengan login dengan userroot dan pastikan tandanya sudah # (sudah mendapatkan akses root).Atau juga bisa login dengan user biasa kemudian akan terlihat tanda $ gunakan perintah
su untuk mendapatkan akses root 
3. Mengecek interface yang masih aktif
Masukan perintahifconfig untuk melihat interface yang masih aktif. Kemungkinan yang akan kita lihat hanya ada lo.
Apa itu lo?
lo kependekan dari loopback yaitu interface yang digunakan untuk berkomunikasi pada komputer itu sendiri.
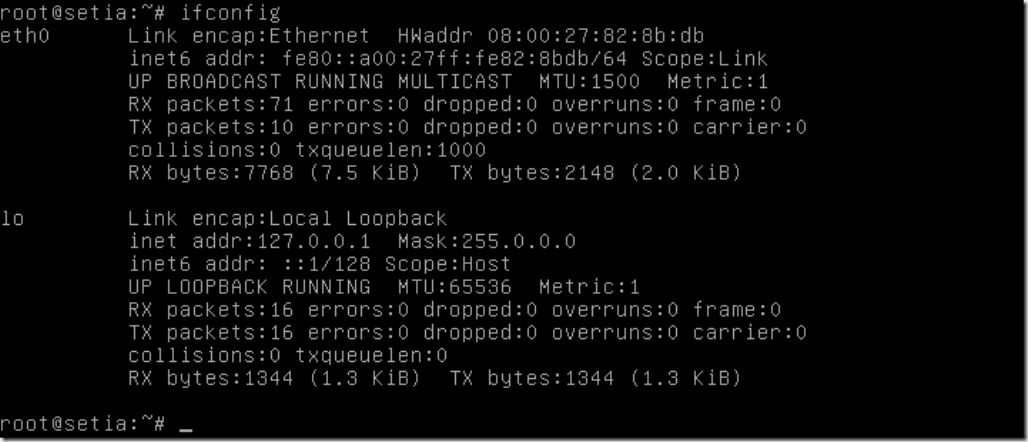
4. Mengaktifkan interface ethernetnya
Pada Debian 8 dan Debian 7 network interface ethernetnya dimulai dari eth0, eth1, eth2, dst.Kita akan mengaktifkan interface yang eth0 karena itu yang sudah terkoneksi dengan internet,
jika tidak ada eth0 pada terminal anda tinggal mengaktifkannya dengan mengetikan perintah
ifconfig eth0 up.
ifconfig. Untuk menonaktifkannya tinggal mengganti
up menjadi down .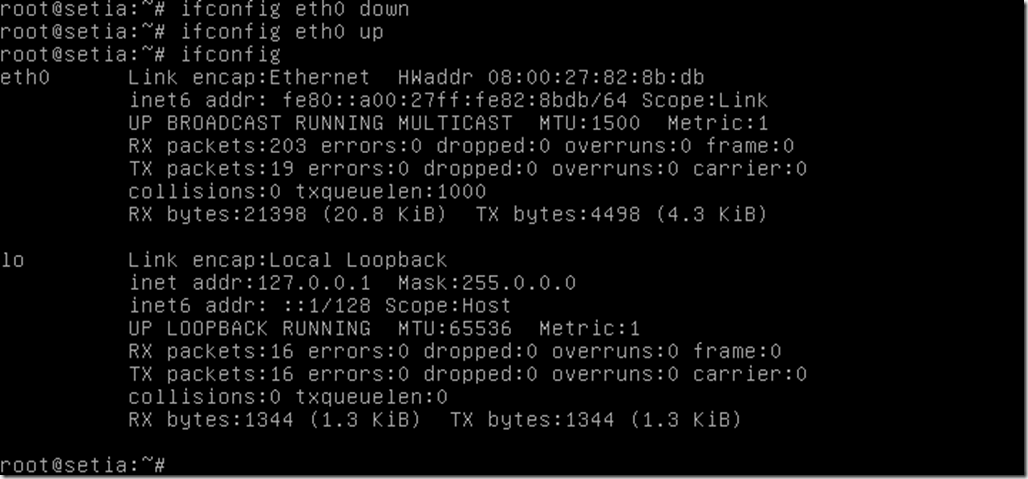
5. Pindah direktori ke /etc/network
Pindah direktori ke
/etc/network agar tidak terlalu panjang mengetik perintah yang digunakan konfigurasinya, ketik perintah cd /etc/network untuk pindah direktori.
6. Backup file konfigurasinya
Kita backup dengan cara menduplikat (mengcopy menjadi 2) kemudian mengganti (menambahkan) ekstensi menjadi *.backupFormat ini digunakan untuk menandai hasil yang telah dibackup, atau bisa diganti ke formatyang lainnya.
Dengan melakukan pembackup ini untuk mengatasi kegagalan hasil konfigurasi.
perintah yang digunakan untuk membackup
cp interfaces interfaces.backup
7. Konfigurasi IP address
Untuk pengkonfigurasiannya cukup dengan mengedit dengan text editor seperti nano, pico, atau vim,
Jika Anda masih belajar gunakan nano atau pico saja. Ketikan perintah
nano interfaces kemudian jendela nano akan terbuka.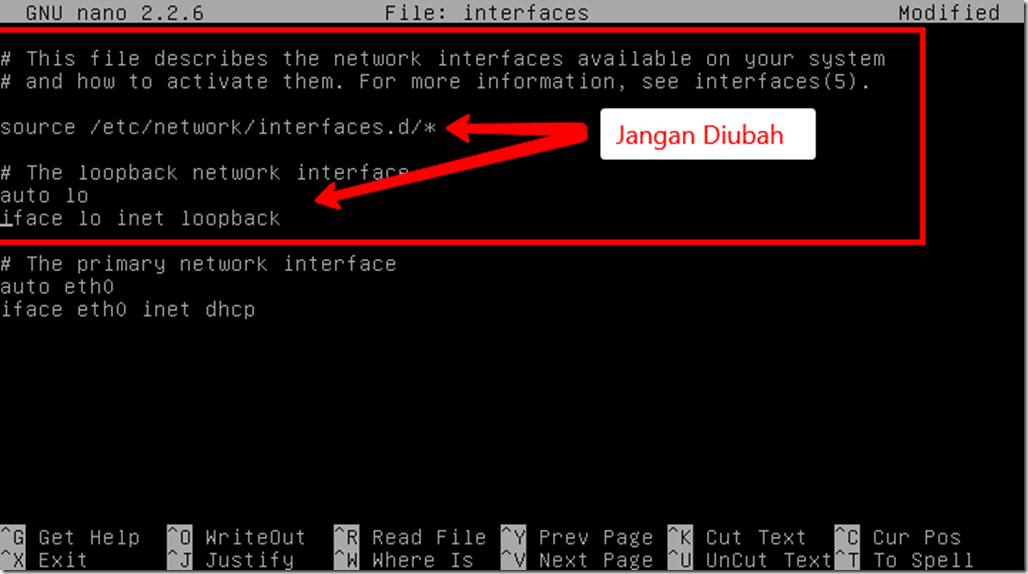
Pada bagian paling atas sampai
loopback jangan diganti agar tidak terjadi kesalahan. Pada konfigurasian eth0 ganti
allow-hotplug menjadi auto ganti dhcp menjadi static .Jika tidak ada konfigurasiannya/ tidak ada tulisan
allow-hotplug tambahkan saja seperti gambar dibawah.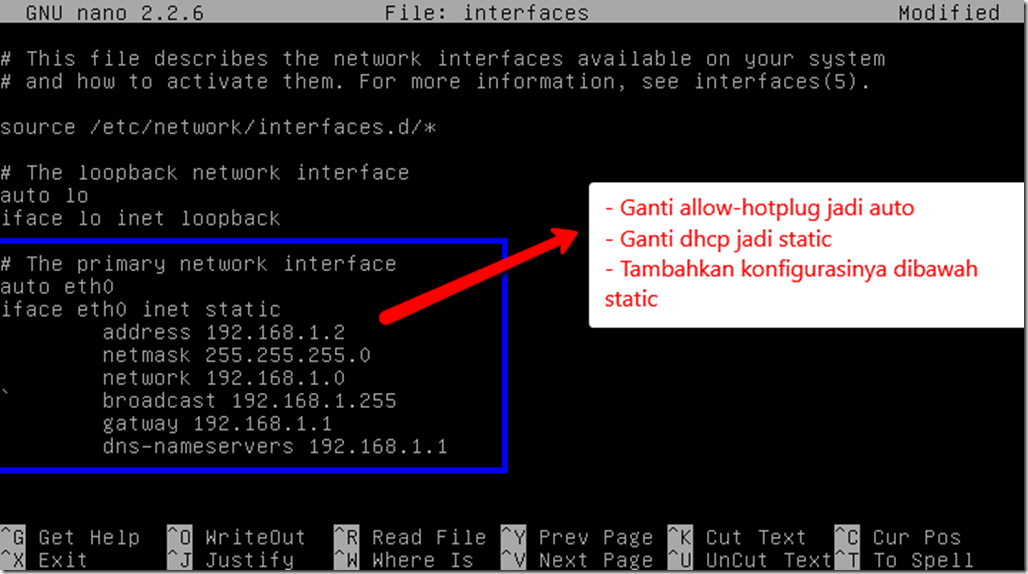
Keterangan Syntax/Script
| Syntax | Keterangan |
| auto | Digunakan ketika reboot akan memuat konfigurasi sebelumnya |
| static | Digunakan untuk memasukan ip address secara manual |
| dhcp | Digunakan untuk memasukan ip address secara automatis |
| address | Alamat IP address |
| dns-nameservers | Alamat DNS |
| Netmask | Digunakan untuk menentukan host id dan network id, defaultnya 255.255.255.0 untuk kelas C |
Catatan:
- Network, dan broadcast digunakan untuk keperluan subnetting.
- Jika cuman local/offline/tanpa internet kita hanya butuh address,dan netmask, jugabisa ditambahakan network dan broadcast
8. Tambahkan IP allias
IP Allias digunakan untuk membuat beberapa ip lagi dalam debian biasanya digunakan untuk konfigurasi lanjutan.
Untuk menambakannya cukup dengan menambah :0 (titik dua angka nol), :1, :2, :3, dst. Dibelakang eth0, akan terlihat seperti eth0:0.
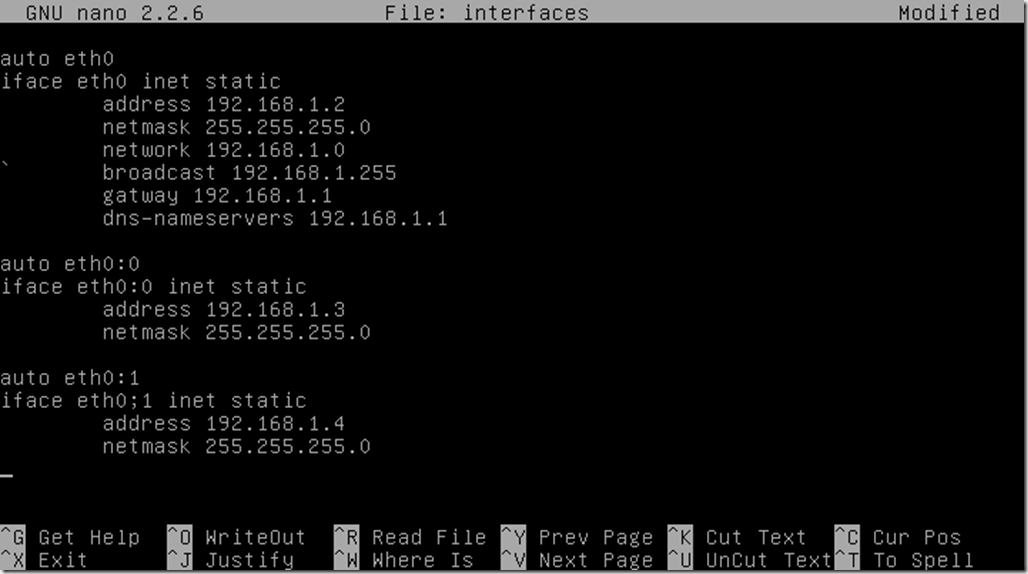
9. Restart Hasil Konfigurasi
Setelah melakukan konfigurasi save file itu dengan mengetik ctrl + o lalu tekan enter, kemudian jika ingin keluar ketik ctrl + x.
Setelah agan sudah keluar, kita restart hasil konfigurasiannya (seperti refresh pada windows) dengan mengetik perintah
service networking restart atau /etc/init.d/networking restart10. Cek hasil pengkonfigurasiannya
Cek konfigurasiannya cukup dengan mengetik perintah ifconfig , jika interface eth0 dan ipnya muncul berarti sudah berhasil.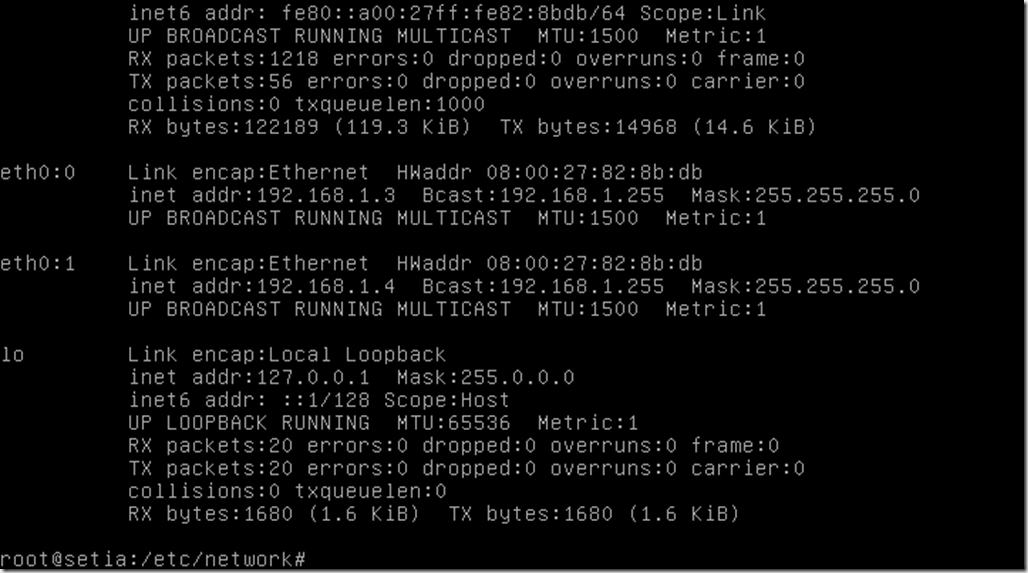
Setelah mucncul kita gunakan perinta ping lalu masukan ip address tiap interfacenya, untuk menghentikan proses ping cukup tekan ctrl + c.

JIka yang ada internetnya gunakan perintah ping 8.8.8.8 atau ping google.com,
ketika tidak bisa diping cek settingan network adapternya pada virtualbox dan juga settingan ip address pada interface windowsnya juga.
3.Konfigurasi Hostname
Apa itu hostname adalah nama komputer, hostname ini bersifat unik maka pemberian nama hostname tidak boleh ada yang sama dalam satu jaringan,Jika terjadi penamaan yang sama maka sistem akan memberitahukan bahawa telah terjadi duplikasi nama.
Tetapi jika komputer tidak terhubung ke jaringan maka tidak akan ada masalah.
sumber:
Langkah – langkah konfigurasi hostname.
Di debian untuk konfigurasinya cukuplah mudah berikut langkah langkahnya:
1. Cek hostname
Untuk pengecekannya kita lihat dengan menggunakan perintah
hostname && hostname –f
2. Menyamakan hostname
Untuk menyamakannya tambahakan domain ente misal kadal.com di depan hostnamenya gunakan perntah
nano /etc/hostname.Atur dari
setia menjadi setia.kadal.com. Kemudian save and exit dengan cara menekan ctrl + o(save) => enter saja => ctrl +x (exit).
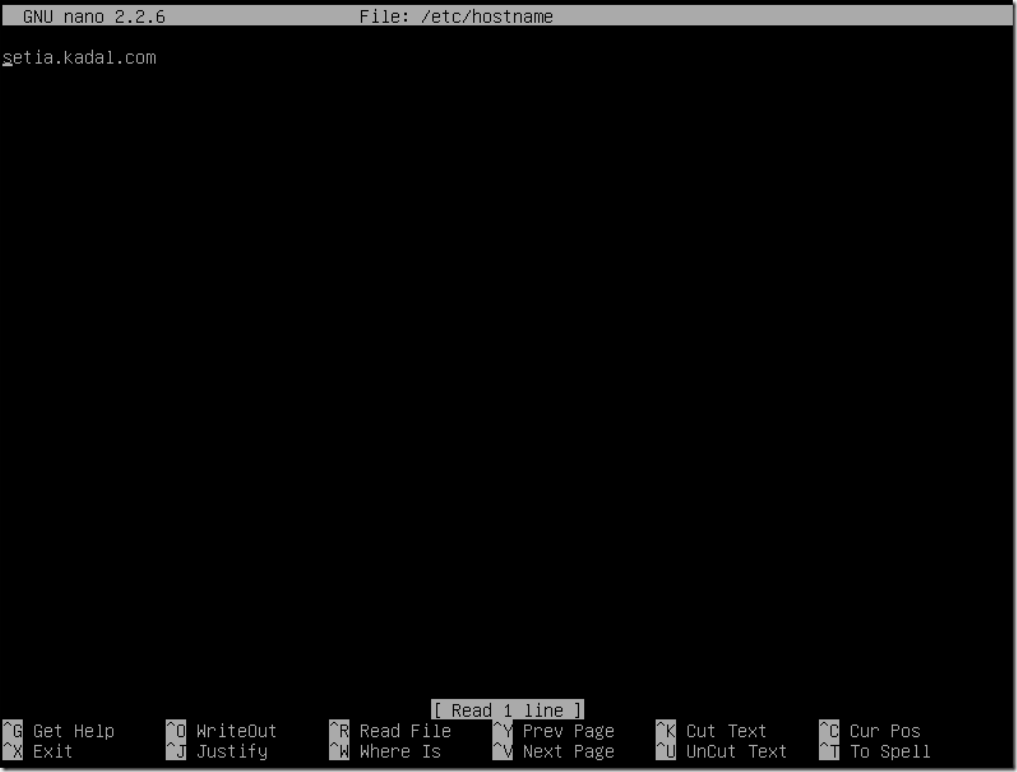
perintah singkatnya
echo “setia.kadal.com” > /etc/hostname3. Restart hostnamenya
Gunakan perintah
/bin/hostname –F /etc/hostname4. Cek hasil konfigurasi
Sama seperti langkah 1 kita gunakan perintah
hostname && hostname –f
4.Konfigurasi Repository
Repository adalah sebuah program yang dibuat sedemikian rupa hingga dapat menyedikan paket – paket aplikasi linux (software) yang dapat diinstall melalui internet/jarak jauh.
Sumber:
Untuk menginstall paket linux kita dapat menginstall lewat internet atau lewat CD/DVD.
Langkah – langkah konfigurasi repository
Setting repository ada dua metode yaitu melalui DVD (offline), dan melalui Internet(Online).
Disini saya akan membahas 2 metode tersebut.
Walaupun kita menggunakan dengan/tanpa internet file yang akan diatur tetap sama yaitu
/etc/apt/sources.list.Setting repository lewat offline yang dibutuhkan hanyalah ke-3 DVD debian yang bisa mendownload di server mirror atau di situs resmi milik debian.
Kelemahan setting repository offline menurut pengalaman saya adalah ketika DVDnya corrupt atau error maka banyak paket yang ikut error,
bisa dibilang ketika mau menginstall aplikasi akan banyak errornya.
Setting Repository lewat online yang dibutuhkan adalah alamat url server repository dan koneksi internet.
Berikut URL Repository Debian 7, 8, dan 9 sebagai berikut
Debian 7 (Wheezy)
deb http://kambing.ui.ac.id/debian/ wheezy main contrib non-free
deb http://kambing.ui.ac.id/debian/ wheezy-updates main contrib non-free
deb http://kambing.ui.ac.id/debian-security/ wheezy/updates main contrib non-free
Debian 8 (Jessie)
deb http://kambing.ui.ac.id/debian/ jessie main contrib non-free
deb http://kambing.ui.ac.id/debian/ jessie-updates main contrib non-free
deb http://kambing.ui.ac.id/debian-security/ jessie/updates main contrib non-free
Debian 9 (Stretch)
deb http://kambing.ui.ac.id/debian/ stretch main contrib non-free
deb http://kambing.ui.ac.id/debian/ stretch-updates main contrib non-free
deb http://kambing.ui.ac.id/debian-security/ stretch/updates main contrib non-free
Sebelum itu penulis membuat tutorial setting repository saya menggunakan Virtualbox,
silakan menyesuaikan jika selain/tanpa virtualbox.
Berikut langkah langkahnya:
A. Setting Repositry via Internet (online)
Setting repository lewat internet kita membutuhkan 2 syarat yakni dapat terkoneksi internet (bisa ping google.com) dan url ke server repositorynya.Setelah kedua syrat ini terpenuhi ikut langkah berikut ini.
1. Konfigurasi File /etc/apt/sources.list
Konfigurasi file /etc/apt/sources.list dengan meng editnya gunakan perintah nano /etc/apt/sources.list
Beri tanda kurung (#) didepan #deb jika ada.
Masukan link url ke repository servernya.
Masukan urlnya dimana saja (diatas atau ditengah ataupun dibawah)
Jika sudah mengedit atau menambahkan url server repositorynya silakan di save filenya dengan menekan ctrl + o => ctrl +x.
Catatan:
Penulis disini menggunakan url defaultnya (menuju ftp.debian.org).
2. Update Repository
Gunakan perintah apt-get update untuk mengupdatenya.
Tambahan,
jika ingin upgarade paketnya gunakan perintah apt-get upgrade
B. Setting Repositry via Offline
Setting repository local yang artinya setting repository tanpa perlu koneksi internet tetapi membutuhkan DVD.Yang kita butuhkan pastinya DVD Debiannya DVD 1 samapai 3nya.Berikut langkah langkahnya setting repository offline.
1. Masukan DVD 1
Cara 1:Masukan DVD 1 pada menu setting di virtualbox => pada sidebar kiri tekan tulisan storage => Klik pada virtual dvd drive => klik icon kecil bergambar kaset pada side bar paling kanan => Pilih Choose Virtual Optical Disk file.
Cara 2: Melalui Menu device ketika virtual machine hidup/distart => Pilih Optical Drive => Choose Image ..
2. Ketik Perintah apt-cdrom update kemudian tekan enter, tunggu prosesnya jangan tekan ctrl + c atau ctrl + z.
3. Keluarkan DVD1
Untuk mengeluarkannya dengan aman cukup dengan perintah
eject.4. Masukan DVD 2
Seperti langkah pertama.
5. Ketik Perintah apt-cdrom update kemudian tekan enter, tunggu prosesnya jangan tekan ctrl + c atau ctrl + z.
6. Keluarkan DVD2
Untuk mengeluarkannya dengan aman cukup dengan perintah
eject.7. Masukan DVD 3
Seperti langkah pertama.
8. Ketik Perintah apt-cdrom update kemudian tekan enter, tunggu prosesnya jangan tekan ctrl + c atau ctrl + z
9. Setelah itu edit pada file konfigurasi repositorynya yang berada pada /etc/apt/sources.list
10. Beri tanda pagar yang linknya mengarah keinternet melalui protokol http atau https, lalu save konfigurasiya dengan mengetik ctrl + o, lalu enter dilanjutkan dengan ctrl + x.
11. Ketik perintah apt-get update && apt-get upgrade
12. Selesai.
5.Konfigurasi DNS Server
Apa itu DNS?
DNS(Domain Name System) adalah suatu motede yang digunakan untuk menerjemahkan IP Address menjadi sebuah nama Domain atau sebaliknya.
Program ini dapat membuat manusia lebih mudah menghafal dari pada menghafal IP address (bilangan numerik).
Sebagai contoh IP Address DNSnya facebook.com adalah 69.63.181.11
jika ente mengetik 69.63.181.11 di browser ente maka dengan otomatis browser ente akan menampilkan facebook.com pada alamat addressnya,
Kalau dibayangin seperti matematika / logika akan terlihat 69.63.181.11 = facebook.com
Maka dapat disimpulkan 69.63.181.11 adalah milik facebook.com.
DNS juga ada yang namanya domain, subdomain, tld(top levek domain).
Sebagai contoh kita akan membuat domain www.kadal.com
www = subdomain
kadal = domain
com = tld
Bisa disimpulkan
www.kadal.com adalah sebuah subdomain.
untuk jelasnya kita langsung konfigurasi saja
Langkah Langkah Setting DNS Server
Sebelum mengkonfigurasi DNS server disini kita gunakan paket linux bernama bind9.
Bind 9 ini sudah ada pada repository local atau internet/ dapat di install melalui internet atau dvd.
Konfigurasi DNS lumayan panjang tetapi mudah diingat.
Berikut file-file yang akan kita konfigurasi dalam DNS Server:
· /etc/bind/named.conf.default-zones
· File forward
· File reverse
· /etc/resolv.conf
Disini membutuhkan IP address jadi kita bisa menggunakan IP Address atau IP alias untuk diterjemahkan menjadi sebuah nama domain.
Domain yang kitabuat dengan nama kadal.com, subdomainnya www.kadal.com,
Dengan menggunakan IP address 192.168.1.2.
1. Install Paket Bind9
Install paket bind9 dengan perintah apt-get install bind9 => tekan y ketika ditanya sewaktu install.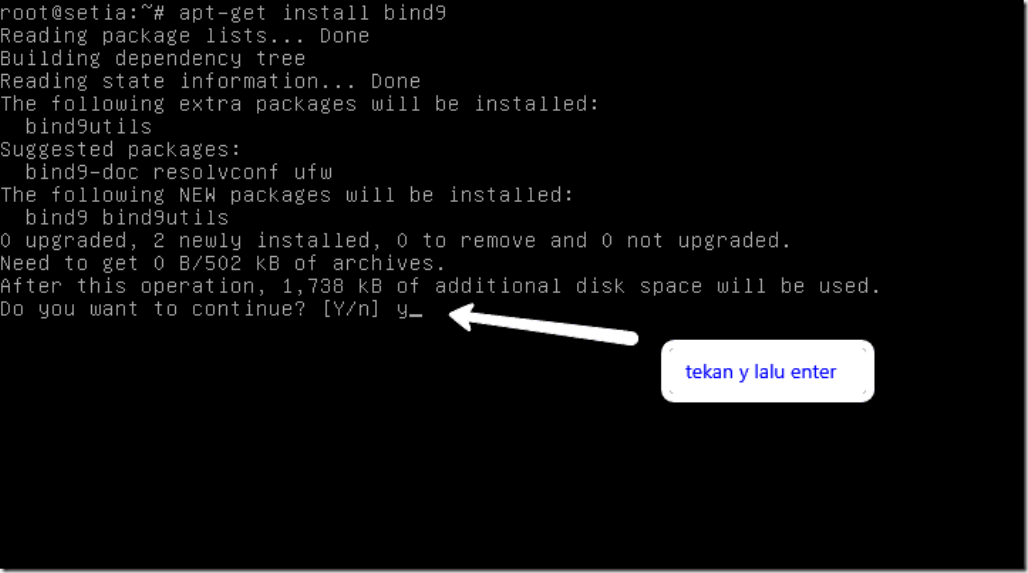
Untuk Offline :
masukan DVD 1 dapat melalui Menu device pada virtualbox => Pilih Optical Drive =>Choose Image. => Pilih DVDNya => Jika ada Force Unmount Pilih Force Unmount.
2. Pindah direktori ke /etc/bind
Untuk pindah direktori /etc/bind ketikan perintah
cd /etc/bind3. Membuat zone baru
Untuk membuat zona domain baru tinggal edit/konfigurasi pada file named.conf.default-zones dengan menggunakan nano dengan perintah
nano named.conf.default-zones Kemudian tambahkan konfigurasi dibawah sendiri :
...
zone "kadal.com" { //nama domain
type master; //tipe domain
file "/etc/bind/db.kadal"; //lokasi file foward
}
zone "1.168.192.in-addr.arpa" { //3 blok ip address dibalik (untuk kelas c)
Type master; //tipe domain
file "/etc/bind/db.192.168.1";//lokasi file reverse
}
...
Catatan:
tanda // hanya komentar, bisa anda tidak menuliskannya
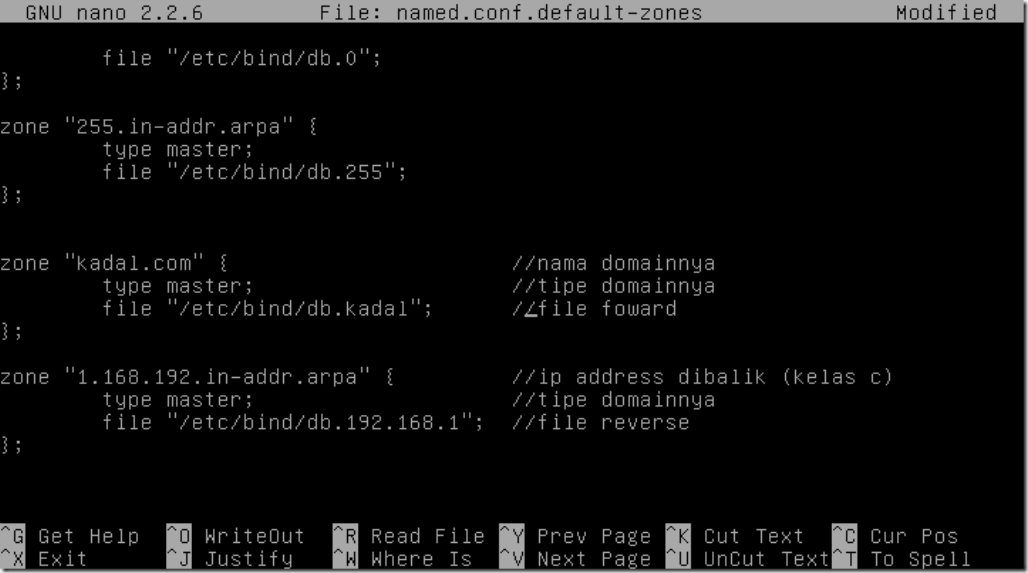
Setelah sudah konfigurasi silakan save dengan menekan ctrl + o lalu tekan enter dan keluar dengan menekan ctrl + x
4. Konfigurasi File Forward
Apa itu File Foward?
File Forward berfungsi untuk konversi dari DNS ke Ip Address.
Misalnya ketika kita ketik www.kadal.com melalui Web Browser.
Untuk konfigurasi file forward bisa mengcopas atau menduplikat dari file db.local menjadi file konfigurasi yang telah dikonfigurasi pada tahap menambahkan zonenya / pada saat mengedit zona,
Contoh disini file forward sata saya mau menggunakan db.kadal maka gunakan perintah
cp db.local db.kadal untuk menduplikatnya.kemudian edit menggunakan perintah
nano db.kadal dan atur konfigurasinya seperti berikut:
$TTL 604800
@ IN SOA kadal.com. root.kadal.com. (
2 ; Serial
604800 ; Refresh
86400 ; Retry
2419200 ; Expire
604800 ) ; Negative Cache TTL
;
@ IN NS kadal.com.
@ IN A 192.168.1.2
IN MX 10 192.168.1.2 ;Untuk Mail Server Nantinya
www IN A 192.168.1.2
mail IN A 192.168.1.2 ;Subdomain Mail Server

Catatan:
- tanda ; sampai ke teksnya(belakangnya) hanyalah komentar/penanda bisa ditulis atau tidak
- Setiap konfigurasi domain/huruf (selain dibelakang titik koma) harus diakhiri titik (.). Untuk yang IN MX 10 192.168.1.2 digunakan untuk mail server yang akan berguna nantinya.
5. Konfigurasi File Reverse
Apa itu File Reverse?
File reverse berfungsi untuk konversi Ip Address ke DNS.
Misalnya jika kita mengetikan Ip Address http://192.168.1.1 pada Web Browser maka akan menuju ke Website yang diatur dengan IP tersebut.
Untuk mengkonfigurasinya sama seperti file forward menduplikat file defaultnya dahulu yaitu db.127.
kita duplikat dengan menggunakan perintah
cp db.127 db.192.168.1 setelah itu kita konfigurasi dengan mengetik perintah nano db.192.168.1
$TTL 604800
@ IN SOA kadal.com. root.kadal.com. (
2 ; Serial
604800 ; Refresh
86400 ; Retry
2419200 ; Expire
604800 ) ; Negative Cache TTL
;
@ IN NS kadal.com.
2 IN PTR kadal.com
2 IN PTR www.kadal.com
2 IN PTR mail.kadal.com
;2 itu adalah host id= karena ipnya 192.168.1.2. Jika IP yang digunakan 192.168.1.3 maka yang 2
;diganti menjadi 3
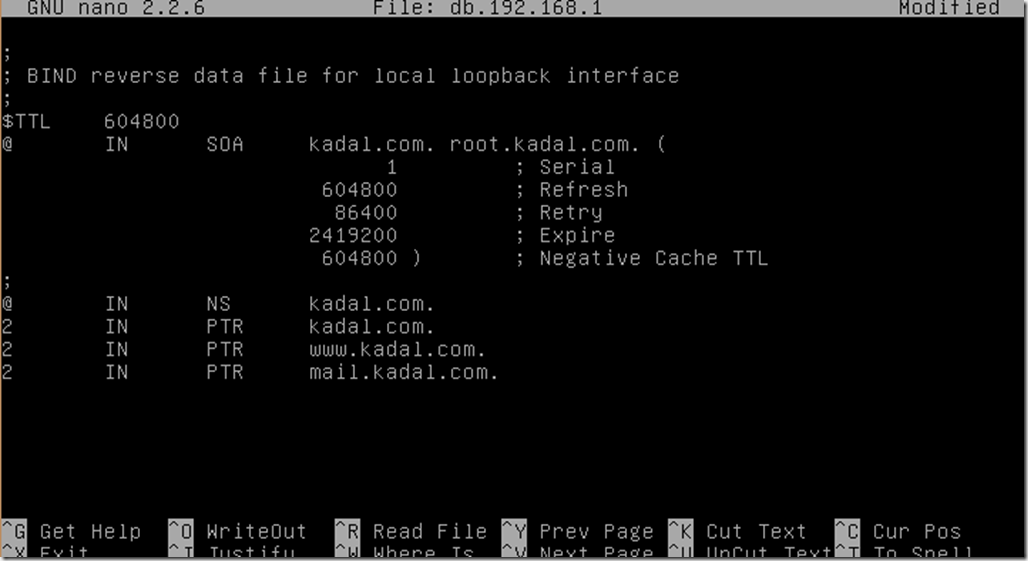
Catatan:
- Setiap konfigurasi domain/huruf (selain dibelakang titik koma) harus diakhiri titik (.).
6. Edit file /etc/resolv.conf
Setelah berhasil mengkonfigurasi zone domain, forward dan reverse.selanjutnya kita konfigurasi Domain Name System adalah dengan menambahkan dmoainname dan nameserver pada file resolv.conf.
Edit file tersebeut dengan ketikan perintah
nano /etc/resolv.conf. Konfigurasikan seperti berikut, dan sesuaikan:
domain kadal.com
search kadal.com
nameserver 192.168.1.2
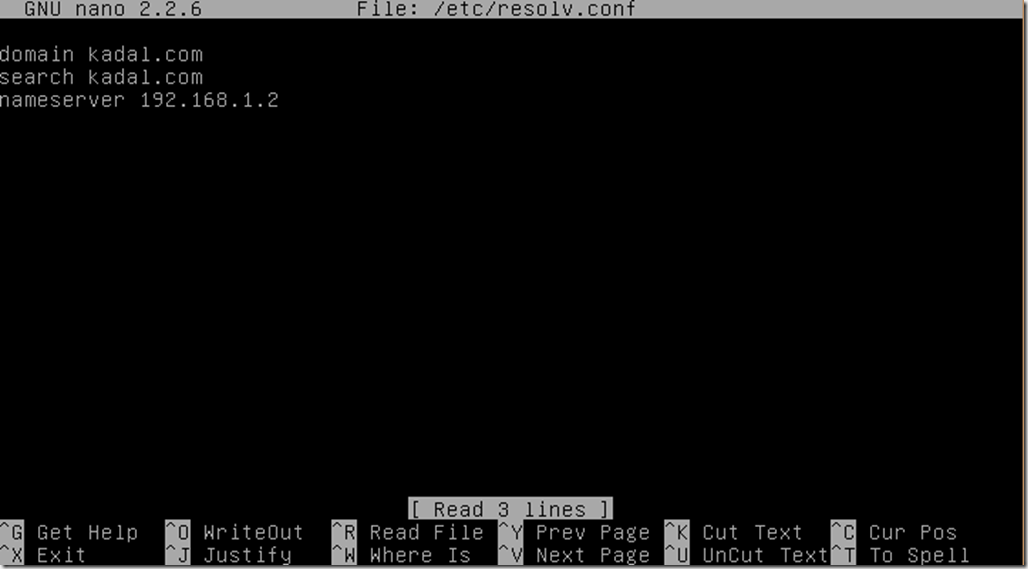
Catatan :
- Jika punya domain ( seperti kadal.com, internet.com) lebih dari satu domain cukup menggunakan script nameserver saja
7. Cek DNS Server
Sebelum mengecek hasil konfigurasi dns pastikan sudah merestart servicenya dengan perintah
service bind9 restart atau/etc/init.d/bind9 restartSetelah berhasil merestart ketik perintah
nslookup.Pada perintah nslookup masukan ipaddress hingga nama domain sampai subdomain.
Pada Saat mengetikan IP Address/domain belum ada balasan atau balasannya NXDOMAIN (File Reverse) /SERV FAIL(File Foward)
berarti ada kesalahan dicek lagi file filenya dan juga cek juga ipnya pada perintah
ifconfig . Berada pada perintah
nslookup disitu anda tidak bisa keluar, untuk keluar dari nslookup tekan ctrl + z atau ctrl + c. 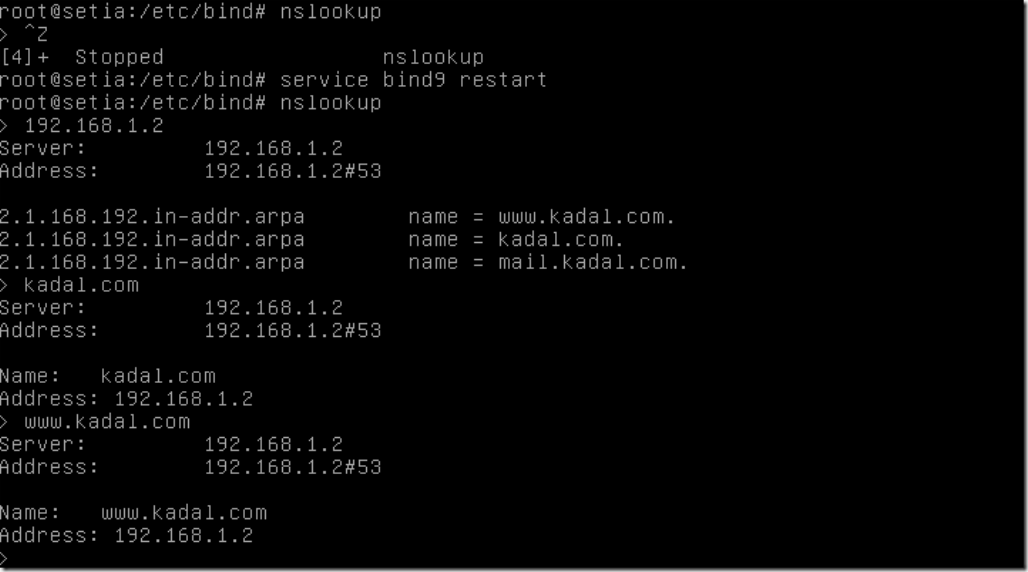
6.Konfigurasi DHCP Server
Apa itu DHCP?
DHCP (Dynamic Host Configuration Protocol) adalah sebuah protokol yang digunakan untuk memberikan IP Address secara automatis ketika klien melakuan request/meminta IP Address dalam satu jaringan.DHCP Server dapat memudahkan administrator jaringan dalampemberian alamat IP kepada komputer client/ secara otomatis.
Jadi Administrtor tidak perlu memberikan alamat IP secara manual kepada setiap komputer satu per satu,
Dengan ini watu administrator tidak akan terkuras hanya dengan memasukan IP Address pada setiap komputer.
DHCP server tidak hanya memberikan alamat IP saja, tetapi juga memberikan netmask,
DNS, dan alamat gatewaynya juga. DHCP Server bekerja pada port 67
Langkah – Langkah Konfigurasi DHCP Server
Untuk membuat DHCP server pada Linux Debian pada bab ini akan menggunakan salah satu paket linux yang bernama isc-dhcp-server
File konfigurasinya ada di file dhcpd.conf dan ada pada folder /etc/dhcp.
Installasi via local ada pada kaset DVD Debian 8 yang ke 2,
Silakan anda mount pada bab ini saya tidak akan menjelaskan mounting DVD lagi.
Berikut langkah langkah konfigurasinya:
1. Mount DVD 2 Linux Debian 8
Berada pada perintah
nslookup disitu anda tidak bisa keluar, untuk keluar dari nslookup tekan ctrl + z atau ctrl + c. Gunakan perintah eject untuk melepas DVD yang sebelumnya masih terkoneksi pada Debian 8.
Kemudian dilanjutkan proses mounting/memasukan DVD 2 Linux Debian 8 ke Debian 8
Setelah itu masukan perintah
apt-cdrom add && apt-get update2. Install isc-dhcp-server
Setelah mounting masukan perintah
apt-get install isc-dhcp-server3.Pindah Direktori ke /etc/dhcp
Ketik perintahcd /etc/dhcp Kemudian dilanjutkan membackup file konfigurasinya dengan perintah
cp dhcpd.conf dhcpd.conf.backup.
4. Konfigurasi DHCP Server
Ketik perintah
nano dhcpd.conf untuk mengedit konfigurasi defaultnya. Kemudian cari script seperti berikut:
#A slightly different configuration for an internal subnet.
#subnet 10.5.5.0 netmask 255.255.255.224 {
# range 10.5.5.26 10.5.5.30;
# option domain-name-servers ns1.internal.example.org;
# option domain-name “internal.example.org”;
# option routers 10.5.5.1;
# option broadcast-address 10.5.5.1;
# default-lease-time 600;
# max-lease-time 7200;
#}
Cara mudah mencarinya dengan menekan ctrl + w ketik “sli” lalu tekan enter.
Kemudian hilangkan tanda pagar pada kutipan script tersebut.
Sisakan tanda pagar paling atas yaitu #A slightly … seperti berikut:
#A slightly different configuration for an internal subnet.
subnet 10.5.5.0 netmask 255.255.255.224 {
range 10.5.5.26 10.5.5.30;
option domain-name-servers ns1.internal.example.org;
option domain-name “internal.example.org”;
option routers 10.5.5.1;
option broadcast-address 10.5.5.1;
default-lease-time 600;
max-lease-time 7200;
}
#A slightly different configuration for an internal subnet.
subnet 192.168.1.0 netmask 255.255.255.0 {
range 192.168.1.20 192.168.1.30;
option domain-name-servers 192.168.1.2;
option domain-name “kadal.com”;
option routers 192.168.1.1;
option broadcast-address 192.168.1.255;
default-lease-time 600;
max-lease-time 7200;
}
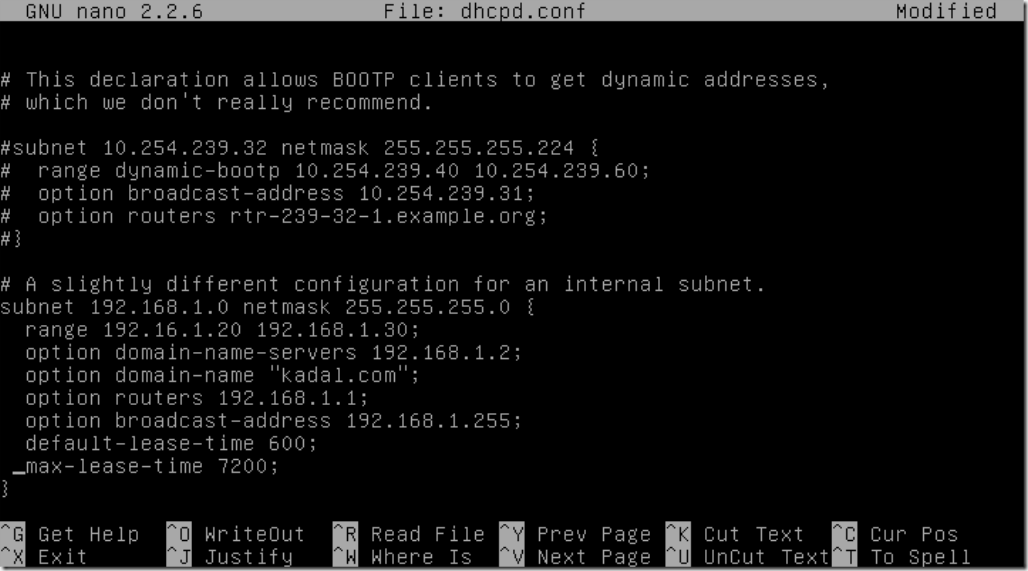 Keterangan:
Keterangan:| Syntax | Keterangan |
| subnet 192.168.1.0 | IP Network |
| netmask 255.255.255.0 | Subnet Mask |
| range 192.168.1.20 192.168.1.30 | Rentan IP address yang disewakan |
| option domain-name-servers | alamat IP DNS Server. |
| option domain-name | nama domain |
| option router | alamat IP Address untuk default gatewaynya |
| default-lease-time | lama waktu default yang disewakan ke klien |
| max-lease-time | lama waktu maksimal yang disewakan ke klien |
Setelah melakukan konfigurasi keluar dengan menyimpan hasil konfigurasinya dengan menekan ctrl + o kemudian tekan enter dan dilanjut ctrl + x untuk keluar.
Selanjutnya adalah menentukan interfaces atau kartu jaringan (Network Interfaces Card) mana yang akan gunakan untuk untuk membarikan layanan DHCP Server.
Cukup ketikkan perintah
nano /etc/default/isc-dhcp-server. Kemudian pada bagian akhir pada file ini ada script
INTERFACES=”” Tambahkan/Isikan interface yang akan digunakan sebagai DHCP Server
Sebagai contoh disini eth0 yang akan digunakan maka isikan antara tanda petik dua seperti berikut
INTERFACES=”eth0”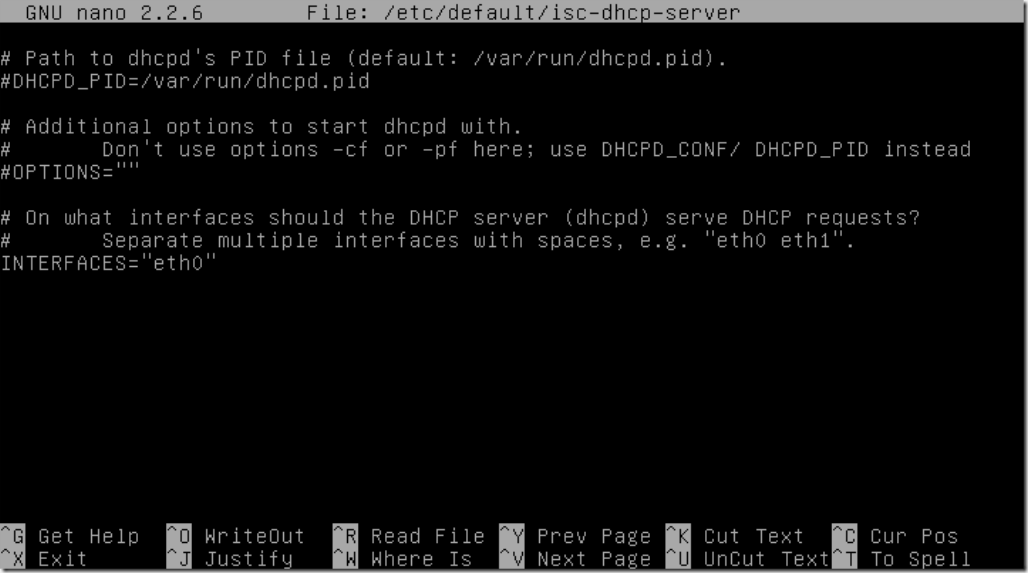
5. Restart Konfigurasi
Setelah melakukan konfigurasi jangan lupa untuk merestart konfigurasinya agar DHCP Server berjalan dengan semestinya,ketikan perintah
service isc-dhcp-server restart6. Pengujian.
Untuk pengujiannya biasanya cukup dengan mensetting DHCP pada pengaturan IP address.
Untuk pengujian pada Virtualbox(virtual machine lainnya) baca mulai langkah 1, untuk tanpa virtual machine langsung baca langkah langkah nomer 3.
1. Pada virtualbox, pergi ke menu setting => Network => Pilih Adapter 1 karena memakai eth0 => Pastikan tercentang pada Enable Network Adpter => Ganti Attached to Host-only adapter => Pastikan Bagian name menjadi virtual box host only adapter => Klik Ok Untuk melanjutkan
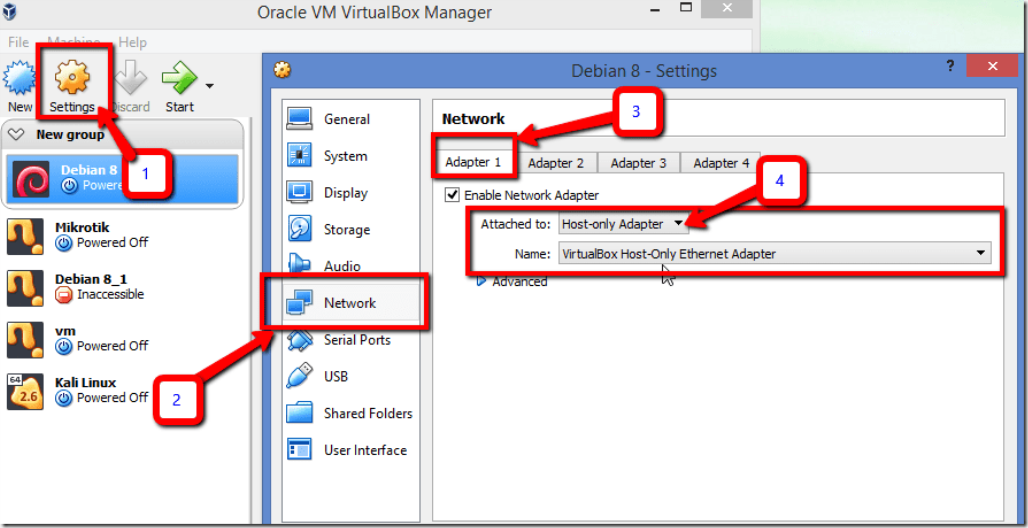
2. Buka Control Panel => Network and Internet => Network and Sharing Centre -> Change Adapter Setting,
3. Lalu cari interface yang bernama Virtualbox Host-Only Adapter=> Setelah ketemu klik kanan kemudian plih properties.
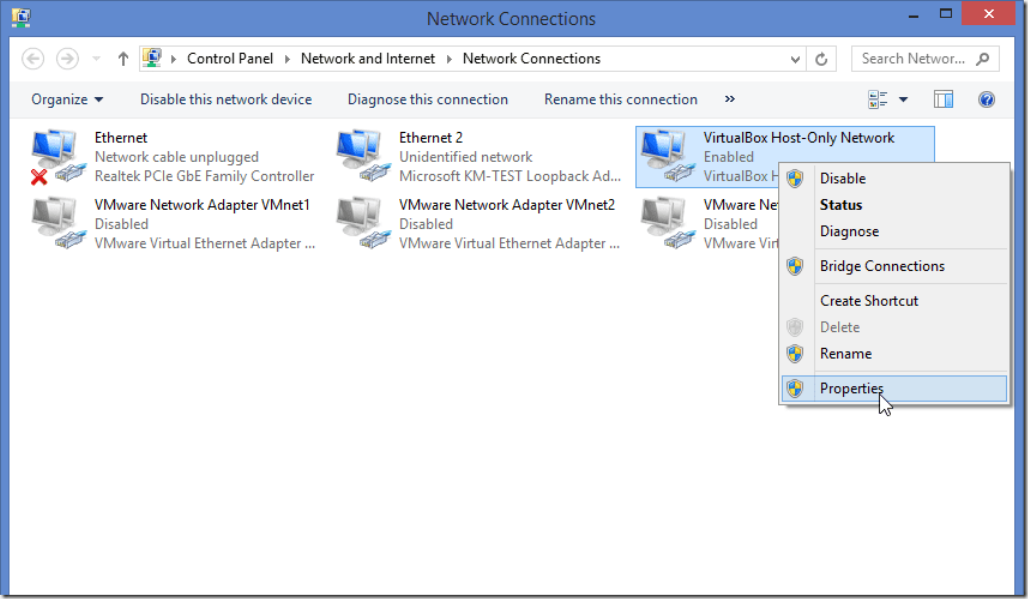
4. Double Klik kiri pada pilihan Internet Protocol Version 4 (TCP/IPv4).

5. Ganti optionnya menjadi “Obtain an IP address automatically” baik pada IP address dan IP DNSnya, kemudian Klik OK => OK untuk menyudahi pensettingan IP Address.
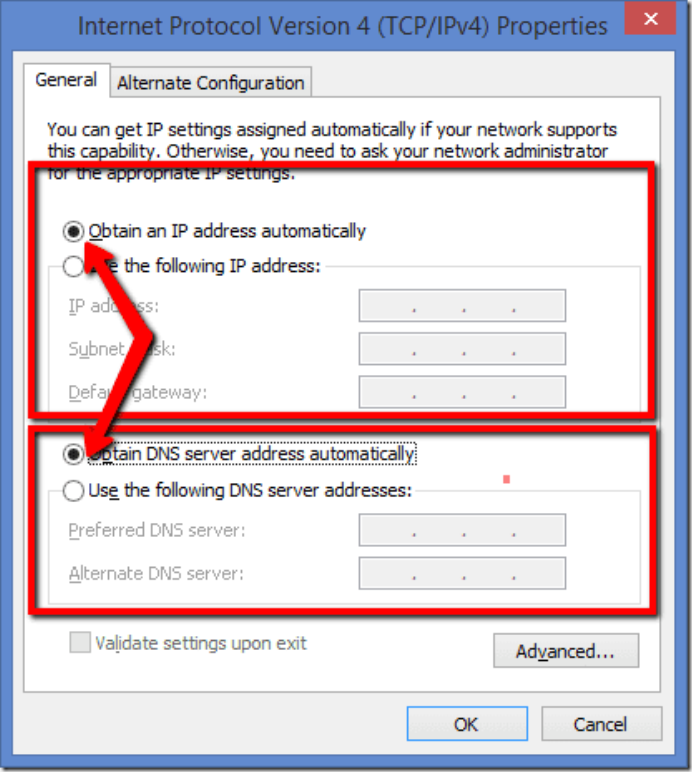
6. Selanjutnya, double klik kiri pada interface virtualbox host-only adapter kemudian dilanjutkan mengklik detail untuk melihat konfigurasi DHCPnya sudah bisa atau belum.

7. Jika tidak muncul IPnya, atau output ipnya 169.xxx.xxx.xxx lakukan ini,
Buka Command Prompt pada windows,
kemudian ketikan perintah
ipconfig/release dan ipconfig/renew tunggu beberapa saat hingga IPnya muncul.
jika tak kunjung muncul mungkin dhcp servernya masih ada yang salah,
atau juga bisa masih belum satu jaringan.
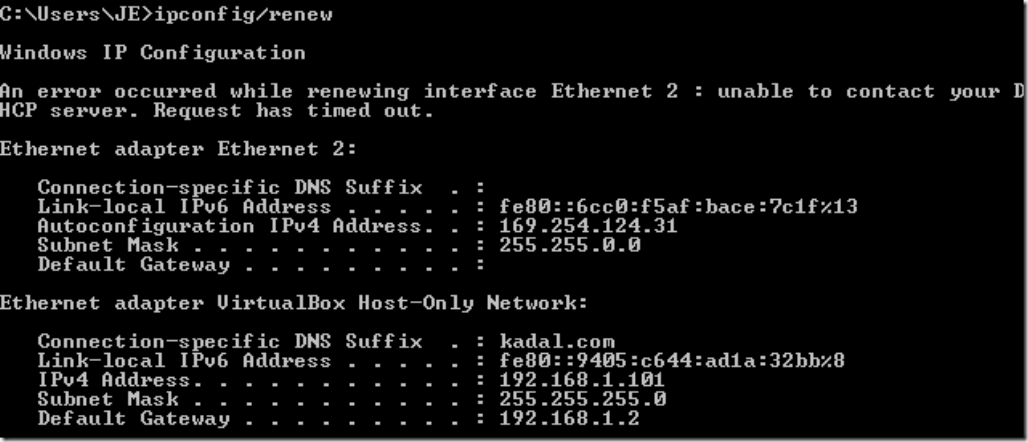
ketika sudah mendapatkan ip addressnya dari dhcp server
akan terlihat
IP Client:192.168.1.101
IP Debian:192.168.1.2
8. Pada Komputer klien pastikan sudah dimatikan firewallnya
paengaturannya ada pada pada Control Panel > System and Security > Windows Firewall >Turn Windows Firewall on or off
setelah itu matikan semua windows firewallnya.

Setelah Mematikan firewall gunakan perintah ping untuk mengecek klien sudah terhubung ke server.
Pengecekannya dari sisi client dan juga server.
Client:
buka command prompt kemudian gunakan perintah ping yang mengacu ke IP address debiannya yakni 192.168.1.2

Debian:
Pada terminal gunakan perintah ping yang mengarah IP Address komputer client pada contoh ini klien munggunakan ip 192.168.1.101.
Untuk menghentikan proses ping tekan ctrl + c atau ctrl + z.

7. Konfigurasi Web Server (HTTP)
Apa itu Webserver?
Web Server adalah sebuah program atau perangkat lunak (software) yang digunakan meletakan file website agar bisa dikunjungi pada jaringan local atau internet melalui protokol HTTP(80)/HTTPS(443).
Cara kerja Web server dengan cara menerima permintaan client berupa sebuah laman web melalui protokol HTTP/HTTPS.
Biasanya client melakukan request file halaman website melalui aplikasi yang biasa disebut browser (seperti chrome, firefox).
Fungsi utama sebuah server web adalah untuk mentransfer berkas atas permintaan pengguna melalui protokol komunikasi yang telah ditentukan.
Oleh karena halaman web bisa terdiri atas berkas teks, gambar, video, dan lainnya,
pemanfaatan Web Server juga fungsikan untuk mentransfer seluruh jenis berkas dalam sebuah halaman web meliputi teks, gambar, video, atau lainnya.
Client, biasanya melalui aplikasi user seperti Web Browser, meminta layanan berkas ataupun halaman web yang terdapat pada sebuah server web,
kemudian server sebagai penyedia layanan tersebut akan merespon balik dengan mengirimkan halaman dan berkas-berkas pendukung yang dibutuhkan, atau menolak permintaan tersebut jika halaman yang diminta tidak tersedia.
Ada banyak aplikasi yang berfungsi sebagai Web Server diantanya
a. Apache Tomcat
b. Microsoft windows Server 2003 Internet Information Services (IIS)
c. Lighttpd
d. Nginx
e. Litespeed
f. Sun Java System Web Server
g. Xitami Web Server
h. Zeus Web Server
Langkah – Langkah konfigurasi Web Server dengan protokol HTTP
Pada bab ini konfigurasiannya menggunakan aplikasi Apache untuk pembuatan webservernya, yang ada pada folder /etc/apache2.Untuk installasi menggunakan perintah
apt-get install apache2, untuk via lokalnya(offline) ada pada DVD 1.Berikut langkah-langkah konfigurasinya:
1. Install Apache2
Masukan DVD 1nya (jika offline), kemudian ketikan perintahapt-get update lalu apt-get install apache2 atauapt-get update && apt-get install apache2(2 perintah menjadi satu).2. Pindah direktori ke/etc/apache2/sites-available
Setelah Apache terinstall pindah directory ke
/etc/apache2/sites-available untuk membuat virtualhost baru dengan perintah cd /etc/apache2/site-avaible. 3. Konfigurasi Web Server Dengan Protokol HTTP
Copy file defaultnya yakni 000-default.conf dan rubah namanya sesuai dengan keinginanmu misal kadal.conf, gunakan perintah
cp 000-default.conf kadal.conf untuk mengcopy file defaultnya.Edit file kadal.conf nya dengan perintah
nano kadal.conf 
Tambahkan dan sesuaikan konfigurasi berikut:
<VirtualHost *:80> #*:80 berarti melewati protokol HTTP
…
ServerName www.namadomain.com
ServerAlias namadomain.com
ServerAdmin admin@namadomain.com#Alamat Email Admin
DocumentRoot /var/www/folder_website #Lokasi Folder Websitenya
…
</VirtualHost>
Catatan:
- Directive ServerName digunakan untuk menentukan hostname yang digunakan oleh server yaitu www.domain.com.
- Sedangkan directive ServerAlias digunakan untuk mengidentifikasi server dengan nama lain atau alternatif yaitu domain.com
-“Ilmu dari iputuhariyadi.net’

4. Enable Web site
Setelah dikonfigurasi enable file kadal.conf agar bisa tampil di web browser gunakan perintah
a2ensite nama_file.conf misal a2ensite kadal.conf. Kemudian disable file 000-default.conf-nya biar default pagenya gak muncul gunakan perindtah
a2dissite 000-default.conf5. Restart apache2
Setelah itu restart apachenya dengan perintah service apache2 restart.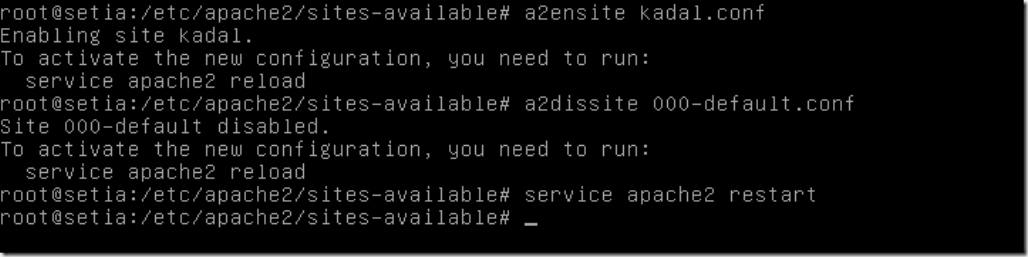
6. Membuat Direktori untuk webnya
Setelah merestart apachenya kemudian kita konfigurasi file websitenya.
Pada kasus ini folder yang digunakan meletekan websitenya ada di /var/www/kadal berarti kita pindah direktori ke /var/www dengan perintah cd /var/www
Dilanjut membuat folder baru beranama kadal dengan menggunakan perintah
mkdir kadal untuk membuat folder bernama kadal.Kemudian pindah ke direktori kadal dengan menggunakan perintah
cd kadal7. Buat file index.html
Selanjutnya buat file index.html-nya dengan text editor, gunakan perintah
nano index.html dan bisa gunakan simple tag seperti dibawah ini kemudian dilanjutkan menyimpannya .
<!DOCTYPE html>
<html>
<head>
<title>Index</title>
</head>
<body>
<center><h1>Berhasil</h1><center>
</body>
</html>
8. Pengujian
Setelah itu kita uji dengan menggunkan perintah w3m url/alamat_web sebagai contoh w3m http://kadal.com jika tampilannya berhasil (seperti gambar dibawah) maka sudah berhasil jika masih default page mungkin lokasi folder atau servernamenya belum benar.
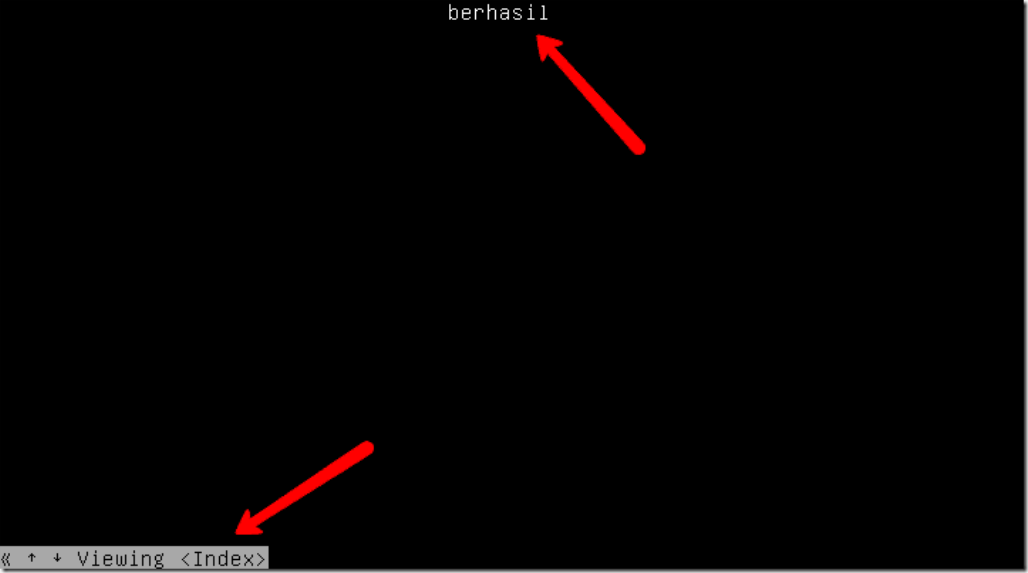
Untuk keluar tekan ctrl +c atau ctrl + z
8. Konfigurasi Web Server (HTTPS)
Untuk membuat web server kita dapat diakses melalui protokol HTTPS (Hypertext Transfet Protocol Secure) mengapa menggunakan HTTPS?
Karena HTTPS dapat menjamin keamanan pada server sekaligus dapat menjaga kerahasiaan datanya ketika pengunjung/client berinteraksi langsung dengan situs.
Sebagai contoh pada jaman sekarang ini sudah banyak beredar situs toko online, situs toko online itu memiliki data data sensitif berupa identitas, uang, dsb.
Agar data data tersebut tidak diambil oleh orang yang tidak bertanggung jawab ketika client mengakses sebuah situs maka dari itu protokol HTTPS ini dapat membuat data data tersebut menjadi lebih aman ketika diaksesnya.
Yang membuat HTTPS menjadi aman karena ada proses mengekripsi data, sehingga data yang dikirim lebih aman.
Proses itu berupa protokol yang disebut SSL (Secure Socket Layer).
SSL adalah metode enkripsi yang digunakan untuk memberikan keamanan di internet.
SSL berkerja dengan cara menciptakan saluran enkripsi yang amanuntuk data. Jadi, SSL ini dapat digunakan untuk membuat HTTPS.
Langkah langkah Konfigurasi HTTPS pada apache2
Sebelum membuatnya membutuhkan paket openssl defaultnya sudah tersintall
untuk mengeceknya gunakan perintah
dpkg –s openssl | grep Status jika outputnya Status Installed maka sudah terinstall jika belum terinstall gunakan perintah
apt-get install openssl.Setelah itu ikuti langkah konfigurasinya dibawah ini:
1. Membuat direktori untuk Sertifikatnya
Buat direktori untuk meletakan sertifikat contoh disini saya menggunakan direktori /etc/ssl/kadal.com gunakan perintah mkdir /etc/ssl/kadal.com.
Sertifikat disini berlaku untuk 1 domain untuk subdomainnya tak bersyarat/tak hingga.
2. Membuat sertifikat dengan metode self-signed
Setelah itu buat sertifikat dengan perintah
openssl req –new –x509 –nodes -newkey rsa:2048 –nodes –days 720 –keyout /etc/ssl/kadal.com/kadal.com.key –out /etc/ssl/kadal.com/kadal.com.crt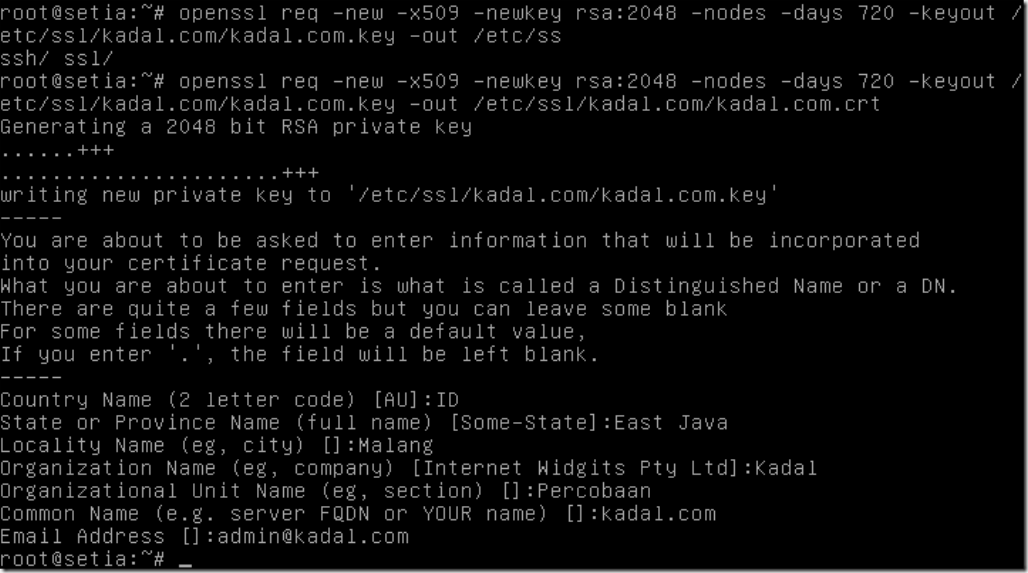
3. Membuat file konfigurasi untuk httpsnya
Selanjutnya pindah ke direktori
/etc/apache2/site-avaible,setelah itu copy file defaultnya default-ssl.conf dengan nama terserah misal disini menggunakan nama www.kadal.com-ssl.conf. setelah itu edit dengan teks editor nano.

4. Konfigurasi https
Konfigurasi dengan menyesuaikan domain mu.
Gambar sebelum konfigurasi
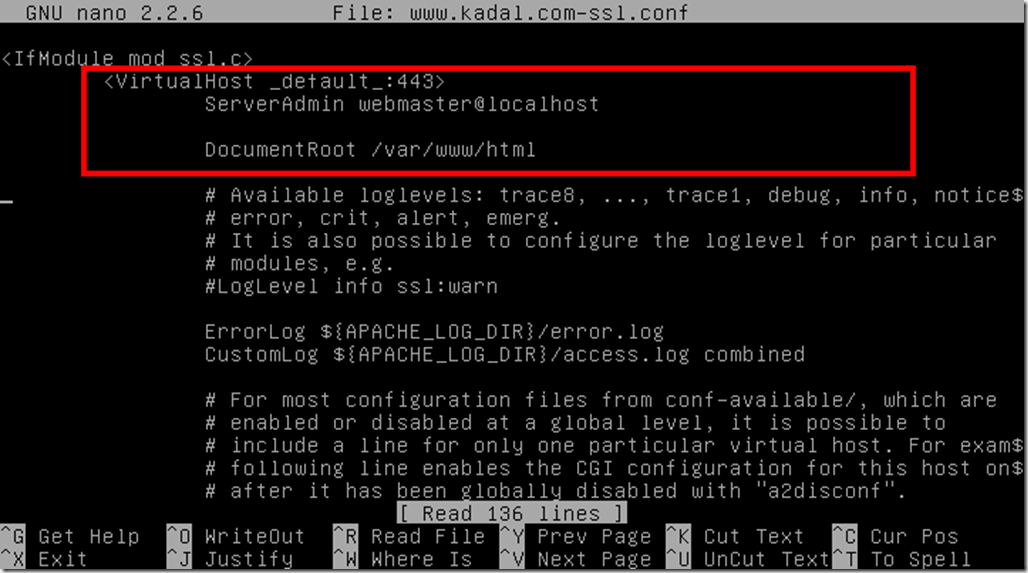
Gambar Sesudah konfigurasi
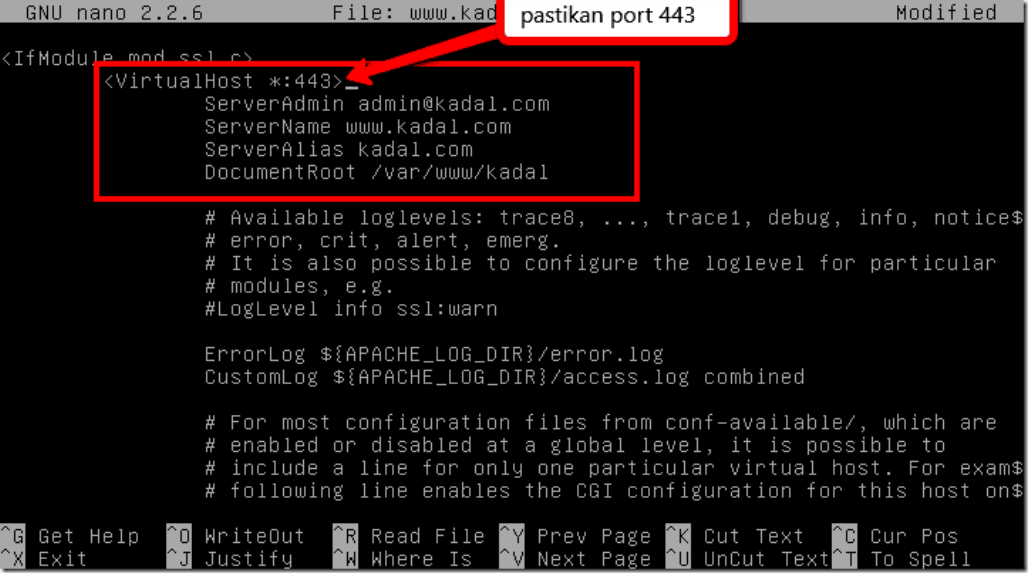
Turun kebawah cari line dengan nama SSLEngine pastikan ON dan tidak ada tanda pagar didepannya = > Turun kebawah lagi temukan SSLCertificateFile kemudian ganti lokasi file berformat .crt milik kita yang sudah dibuat tadi => untuk yang SSLCertificateKeyFile diganti dengan lokasi file berformat .key.
Lihat gambar dibawah untuk lengkapnya.
Gambar sebelum dikonfigurasi
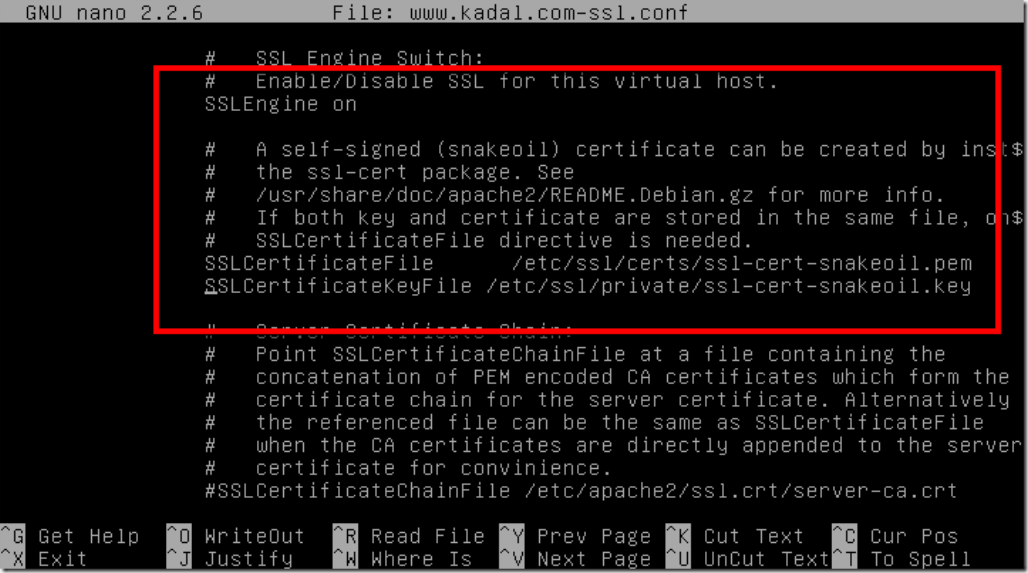
Gambar sesudah dikonfigurasi
Kemudian Save and exit
5. Aktifkan Modul SSL
Setelah itu, ketikan perintah
a2enmod ssl mengaktifkan modul ssl.6. Pengujian ke Browser Client
Kemudian restart service apache2 setelah itu lakukan pengujian dengan menggunakan https://kadal.com pada url bar browser, akan muncul seperti gambar dibawah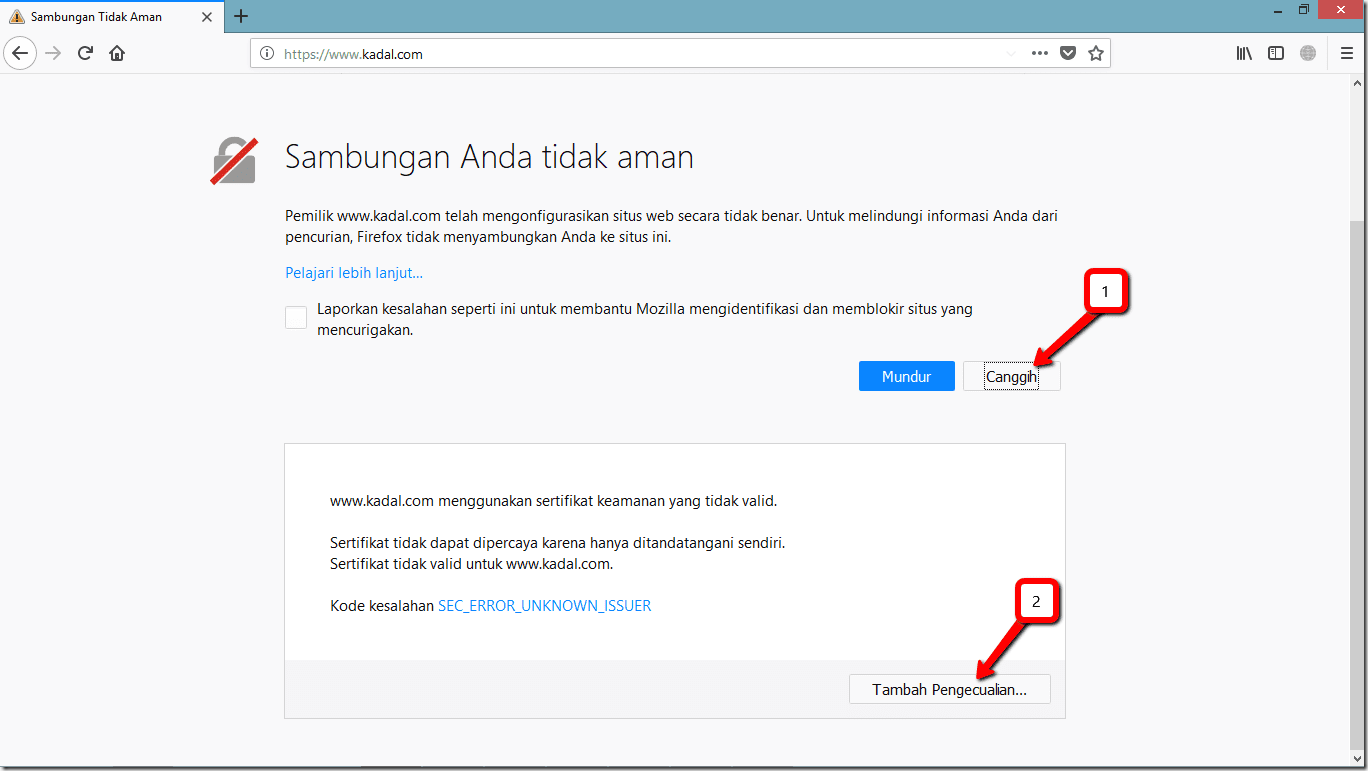
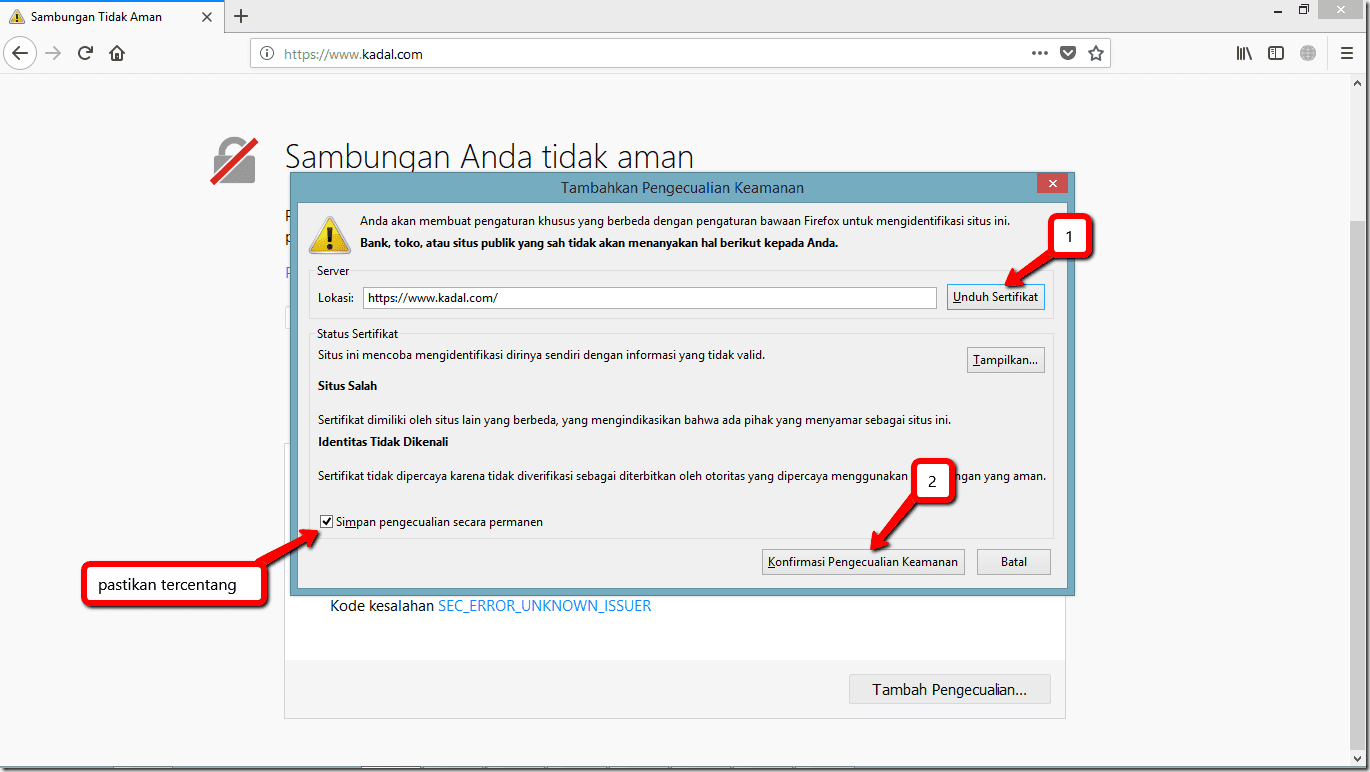
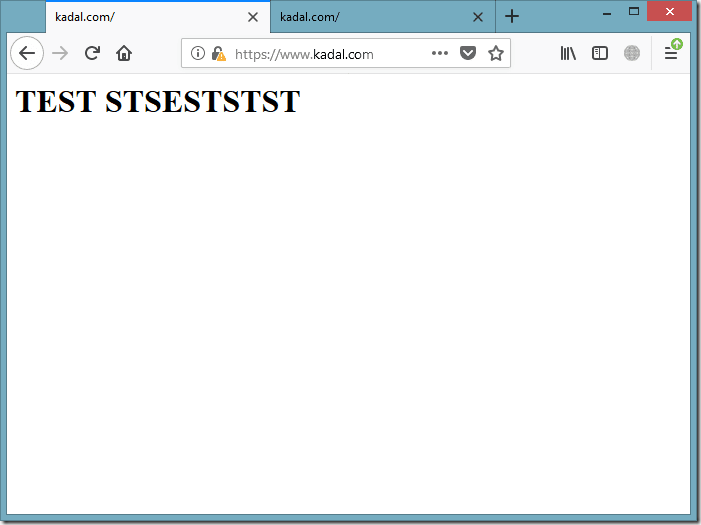
9. Konfigurasi Database
Apa itu Database?
Database adalah tempat dimana dapat meletakkan file-file/data penting yang diperlukan oleh sebuah website ataupun aplikasi.
Pada jaman sekarang hampir seluruh website sudah berwujud dinamis yang pastinya membutuhkan database, sebagai media penyimpanan datanya (data client dalam website) dan juga dapat menampilkan sebuah data/informasi yang akan ditampilkan di halaman website dimana data/informasi tersimpan didalam database server.
Seperti dari jumlah artikel, jumlah pengunjung, daftar barang, harga barang, nama akun, password, email client dan lain lain.
Database berkeja secara Client-server, yang dapat diartikan sebagai model dari suatu sistem yang membagi proses sistem antara server yang mengolah database dan client yang menjalankan aplikasi.
Database server mengurangi beban akses data oleh client pada server.
Database dapat diakses oleh beberapa client secara bersamaan dimana data yang diakses hanya atau diubah berasal dari satu sumber yaitu database pada server.
Macam - Macam Program Database Server :
1. Mysql
2. MsSQL
3. PostgreSQL
Langkah – Langkah Konfigurasi Database Server
Pada bab ini pembuatan database menggunakan aplikasi MySQL dan Phpmyadmin. MySQL digunakan pembuatan database melalui perintah atau CLI oleh karena itu harus hafal dan pahan perintahnya,
Sedangkan Phpmyadmin meremot database mysql secara grafik/GUI yang diremut melalui browser dengan mengetikan namadomain.com/phpmyadmin.
Perintah yang digunakan untuk menginstall MySQL server dan pypmyadmin yaitu apt-get install mysql-server php5 phpmyadmin, berikut langkah langkah konfigurasinya:
1. Install mysql dan phpmyadmin
Ketikan perintah apt-get install mysql-server php5 phpmyadmin untuk menginstal paket mysql, php5, dan phpmyadmin.
2. Buat Password
Masukan password mysql sesuai yang diinginkan tekan tab pilih ok tekan enter
Kemudian anda akan diminta untuk memverifikasi password dengan mengulangi password yang dimasukan tadi misal saya masukan passwordnya “1”.
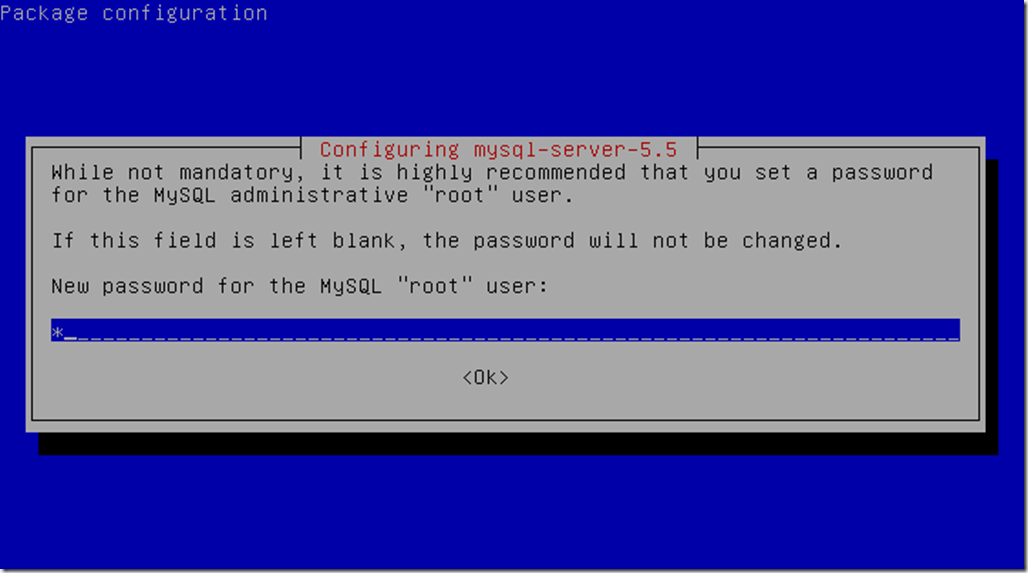
3. Pilih apche2
Selanjutnya instalasi Phpmyadmin, pastikan bintangnya ada pada apache2 jika tidak tekan spasi pada keyboard dipilihan apache2 kemudaian tekan tab pilih ok untuk melanjutkan.

4. Pilih yes saja kemudian tekan enter
5. Masukan password mysql yang tadi dibuat.
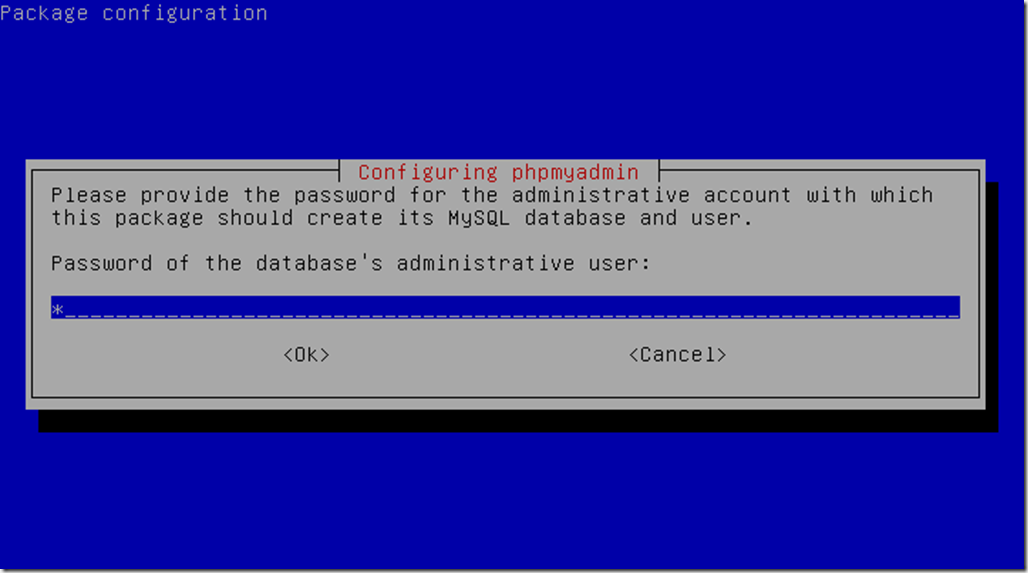
6. Buat Password Root
Setelah itu, akan diminta memasukan password untuk administrative user(root)Silahkan anda masukan password nya atau anda dapat memasukan password yang sama dengan password mysql , tekan tab pilih ok tekan enter.
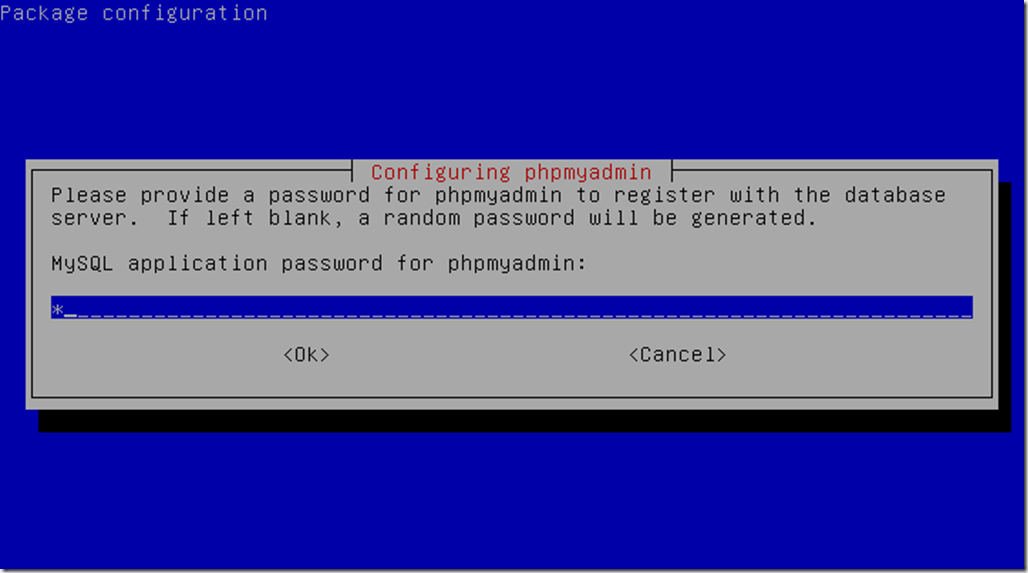
7. Password confirmation
Lalu anda diminta untuk mengonfirmasi password anda tadi (password root phpmyadmin) tekan tab pilih ok tekan enter.

8. Menguji mysql
Selanjutnya lakukan pengujian mysqlnya dengan cara masukan perintah
mysql –u root –p setelah itu masukan passwordnya mysqlnya
9. Cek Versi Php
Kita lihat apakah phpnya bisa berjalan atau tidak dengan cara berpindah ke DocumentRoot (file website) website,Pada kasus ini DocumentRoot-nya mengarah ke /var/www/kadal kita pinda ke sana dengan perintah
cd /var/www/kadalKemudian buat file dengan ekstensi .php, misal info_versi_php.php kemudian edit dengan text editor dengan perintah
nano info_versi_php.phpSetelah itu tambahkan skrip dibawah ini kemudian dan save.
<?php
phpinfo();
?>
Kita uji pada komputer client dengan mengetik nama_domain.com/info-versi_php.php misal kadal.com/info-versi_php.php pada url bar browser,
jika pengujian di komputer server gunakan perintah
w3m kadal.com/info-versi_php.php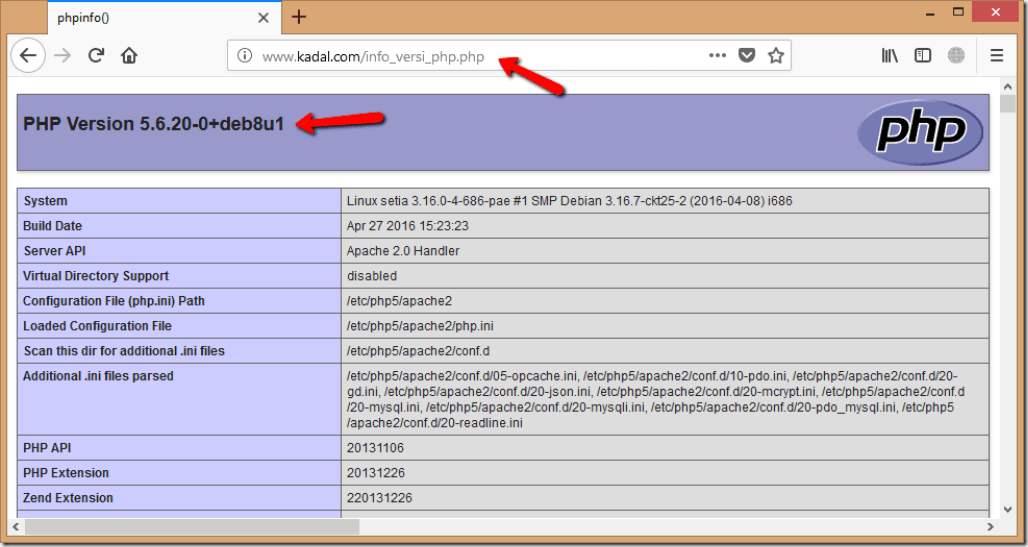
10. Pengujian phpmyadmin
Setelah melihat paket php berjalan atau tidak selanjutnya menguji phpmyadminnya dengan cara mengetik nama domainnya ditambah /phpmyadmin misalnya, kadal.com/phpmyadmin
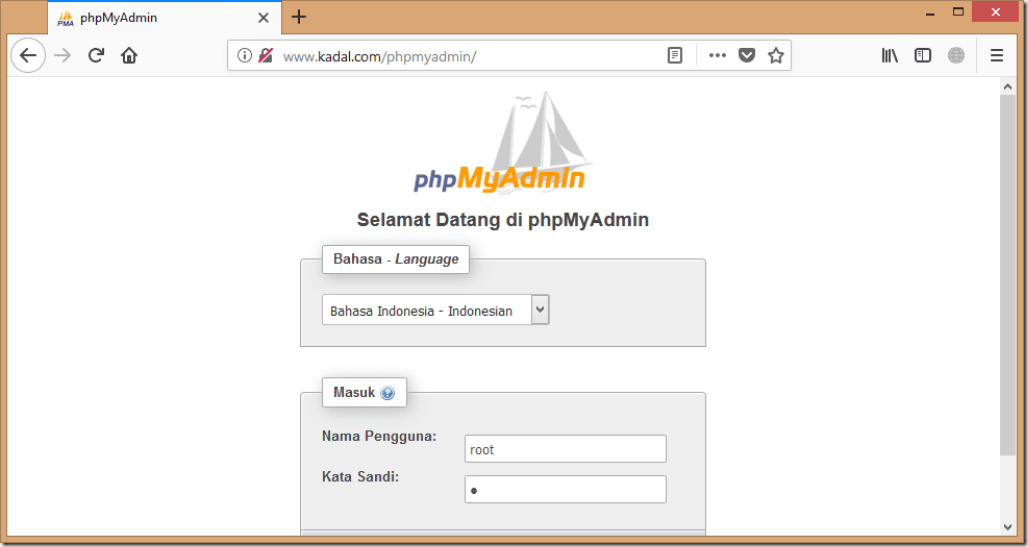
10.Konfigurasi FTP
Apa itu FTP?
File Transfer Protocol (FTP) adalah sebuah protokol jaringan internet yang berjalan di dalam lapisan aplikasi dengan menggunakan port defaultnya 21 dengan berkerja pada protokol TCP/IP.
Protokol FTP ini sering digunakan untuk mendownload (Menegambil) sebuah file dari server maupun untukmengupload (mengirim) file ke sebuah server, misalnya mengupload file – file yang dibutuhkan web ke webserver).
Sebelum client menggunakan FTP dibutuhkan login terlebih dulu, ada 2 metode login/autentikasi yang digunakan FTP yaitu User Authentication LogIn (Password Protected) dan yang kedua Anonymous LogIn (Guest OK).
Sebenarnya ada dua aplikasi yang paling popular untuk ftp server pada distro debian. Yaitu ProFTPd dan Vsftpd. Pada bab ini menggunakan aplikasi Proftpd, karena lebih mudah dipahami dan cepat dalam pengkonfigurasinya.
Langkah – Langkah Konfigurasi FTP Server
Untuk membuat server FTP kali ini menggunakan proftpd dengan menggunakan perintahapt-get install proftpd,Direktori yang akan di konfigurasi ada di /etc/proftpd, berikut langkah langkah konfigurasinya:1. Install proftpd
Install proftpdnya dengan perintah
apt-get install proftpd setelah itu pindah ke direktori /etc/proftpd dengan perintah cd /etc/proftpd 2. Pilih standalone
Pilih standalone jika menggunakan repository local(DVD) jika menggunakan internet pilih from inetd, setelah itu tekan tab kemudian tekan enter.
3. Backup file konfigurasi ftp
Sebelum konfigurasi cadangkan terlebih dahulu file default konfigurasinya yakni proftpd.conf dengan menggunakan perintah
cp proftpd.conf proftpd.conf.backupSetelah itu edit file proftpd.confnya dengan text editor nano dengan perintah
nano proftpd.conf4. Konfigurasi seperti berikut:
#gunakan ctrl + c pada untuk melihat nomor line
#pada line 11
UseIPv6 off #ganti off jika pakai ipv4
#pada line 15
ServerName “kadal.com” #domain yang digunakan ftp server
#ke garis paling bawah sendiri
#tambahakan dibawah include
#Untuk Autentikasi
<Anonymous /home/tes1>
User tes1
</Anonymous>
#untuk Anonymous Login tambahakan UserAlias anonymous
<Anonymous /home/tamu>
User tamu
UserAlias anonymous tamu
</Anonymous>
5. Membuat user
Kita mulai menambahkan user untuk bagian autentikasi dahulu,
Tambahkan user tes1 dan passwordnya dengan menggnunakan perintah
adduser tes1 kemudian ganti directorynya ke /home/tes1 dengan perintah cd /home/tes1 ,Kemudian buat folder apa saja sebagai indikasi FTPnya berfungsi atau tidaknya untuk pembuatannya sendiri gunakan perintah
mkdir 1 2 3 4.6. Setting Permission
Setelah pembuatan folder, ganti Permissionnya agar bisa baca, edit, dan eksekusi gunakan perintah
chmod 777 –R /home/tes1.Untuk melihat permissionnya gunakan perintah
ls –l.7. Restart service porftpd
Restart proftpdnya dengan menggunakan perintah service proftpd restart, setelah itu uji coba ftpnya dengan perintah
ftp kadal.com, Gunakan user tes1 dan masukan passwordnya. Jika menampilkan isinya jadi sudah berhasil.
8. Membuat user untuk Anonymous Login
Selanjutnya membuat user untuk anonymous login. Buatlah user dengan nama tamu dengan perintah
adduser tamuSetelah itu pindah ke folder /home/tamu kemudian buat beberapa direktori atau file di dalamnya.
ganti permissionnya menjadi baca,dan ekseskusi (tanpa ada ijin menulis) untuk menggantinya gunakan perintah
chmod 555 –R /home/tamu9. Pengujian
Kita uji anonymous loginnya dengan menggnakan perintah
ftp kadal.com , untuk usernya cukup anonymous saja passwordnya terserah.Untuk pengujian bisa menggunakan lewat browser dengan mengetik pada URL bar ftp://kadal.com atau menggunakan ip address
10. Menjail setiap user
Untuk Membuat setiap user yang menggunakan layanan FTP agar terkunci(jail) pada home direktori user, hal ini dapat meningkatkan keamanan data.
Untuk men-jail usernya ada pada file proftpd.conf kemudian cari baris #DefaultRoot kemudian hapus tanda pagar didepannya.
Setelah mengkonfigurasinya jangan lupa disave kemudian restart service proftpdnya.
11. Pengujian Jail
Uji jailnya apakah berjalan atau tidak, cukup ketikan perintah
ftp kadal.com => masukan username dan password => lalu ketikan perintah pwd jika outputnya “/” is current directory berarti sudah berhasil.
11.Konfigurasi Mail Server
Apa itu Mail Server?
Mail Server merupakan salah satu layanan yang digunakan mengirim atau menerima surel(email) melalui internet ataupun jaringan local. Ada banyak protocol yang berkerja pada Email server antara lain :
- Simple Mail Transfer Protocol (SMTP)
adalah sebuah protocol yang bertugasuntuk mengirim sebuah email yang bergerak pada port 25.
- Post Office Protocol (POP)
adalah sebuah protocol yang bertugas untuk menerima sebuah email yang bergerak pada port 110.
Jika protocol yang digunakan adalah POP, apabila kita membaca email yang masuk (inbox),
Maka seluruh inbox yang ada di mail server akan didownload dan dihapus, sehingga kita hanya bisa membaca email yang masuk dari satu komputer/laptop yang mendownload inbox tersebut.
- Internet Mail Application Protocol (IMAP).
Sama halnya dengan POP, protocol ini juga digunakan untuk menerima email.
Perbedaannya terdapat pada metodemenerima email. Jika pada POP, seluruh inbox akan didownload dan dihpus.
Sedangkan pada IMAP, inbox akan didownload namun tidak dihapus.
Hal ini memungkinkan kita untuk membaca inbox dari komputer/laptop lain. IMAPmenggunakan port nomor 143.
- Incoming Server (Sebagai Penerima Email)
- Outgoing Server (Sebagai Pengirim Email).
Langkah – Langkah Konfigurasi Mail Server
Untuk pengkonfigurasiannya pada bab ini membutuhkan 3 paket aplikasi yaitu postfix dovecot-pop3d, dan dovecot-imapd
Dengan menggunakan perintah
apt-get install postfix dovecot-pop3d dovecot-imapd, berikut langkah langkah konfigurasinya:1. Install Paketpostfix dovecot-pop3d dovecot-imapd
Install 3 paket aplikasi yaitu postfix dovecot-pop3d dovecot-imapd dengan menggunakan perintah
apt-get install postfix dovecot-pop3d dovecot-imapd2. Pada jendela pra installasi postfix tekan tab kemudian tekan enter pada tombol “ok”
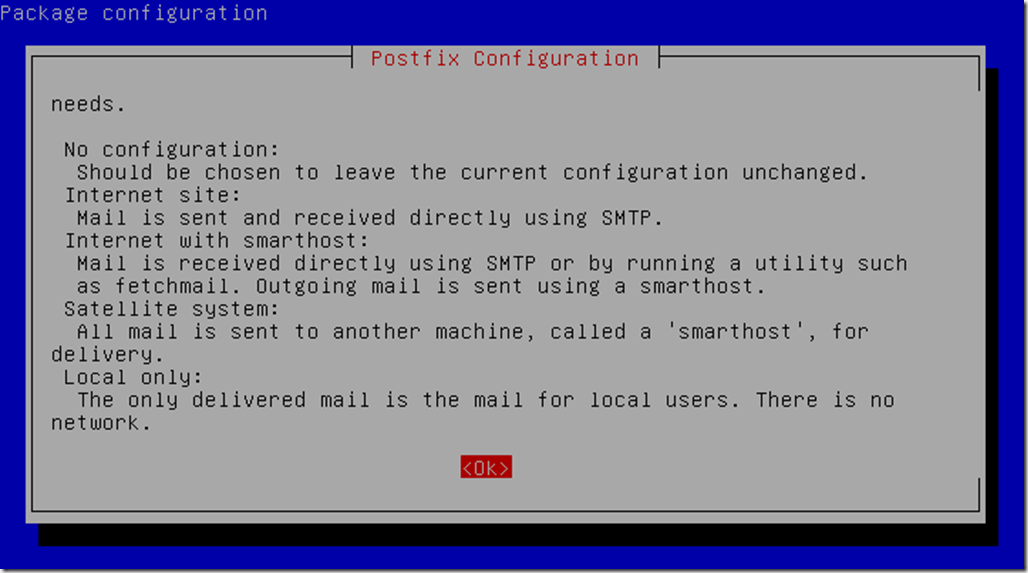
3. Pilih Internet site lalu tekan enter
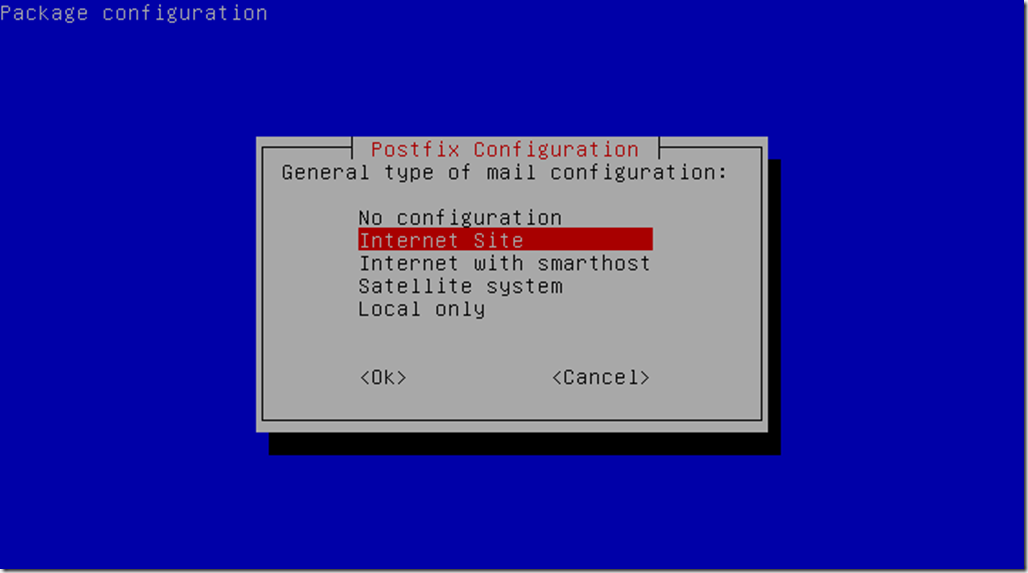
4. Masukan nama system mail name sesuai domain mu,
system mail name ini digunakan tanda domain setelah “@” akan terlihat seperti @kadal.com
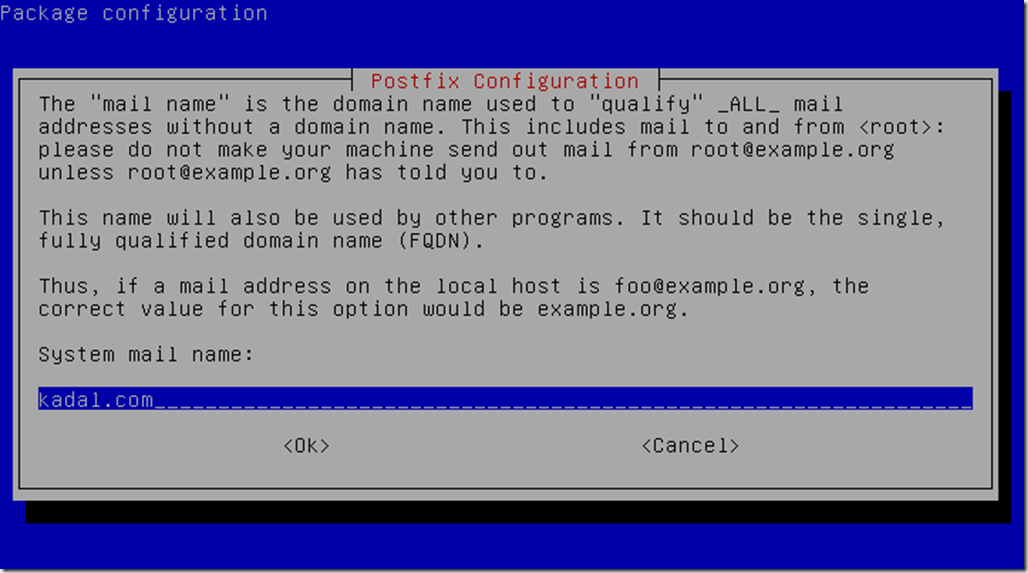
5. Konfigurasi Postfix
Selanjutnya konfigurasi postfix, ketikan perintah
nano /etc/postfix/main.cfTambahkan
home_mailbox = Maildir/ pada line paling bawah/akhir, kemudian simpan dan keluar.6. Re-Konfigurasi postfix
dengan menggunakan perintah
dpkg-reconfigure postfix.7. Pilih internet site
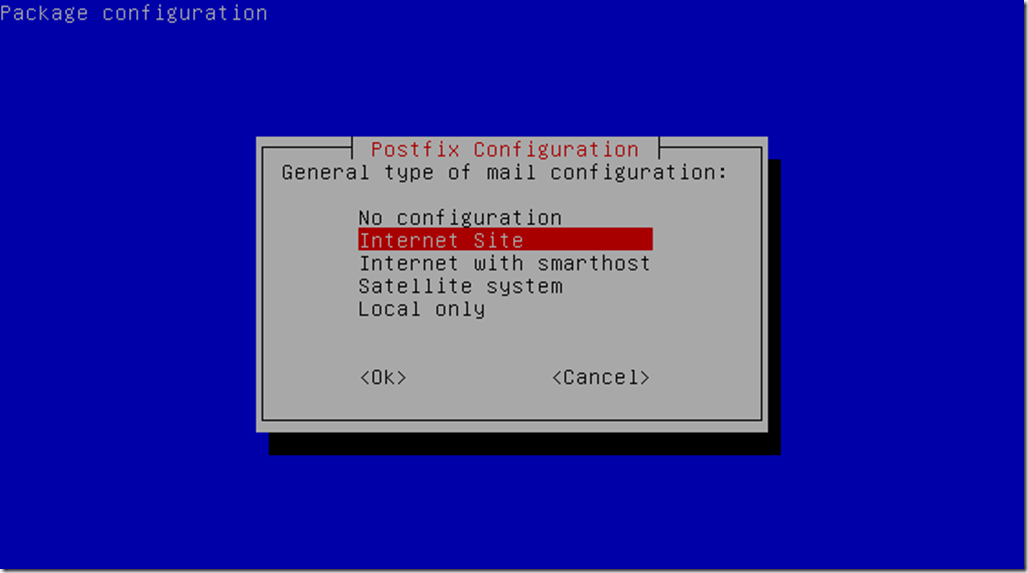
Isikan sesuai domain mu
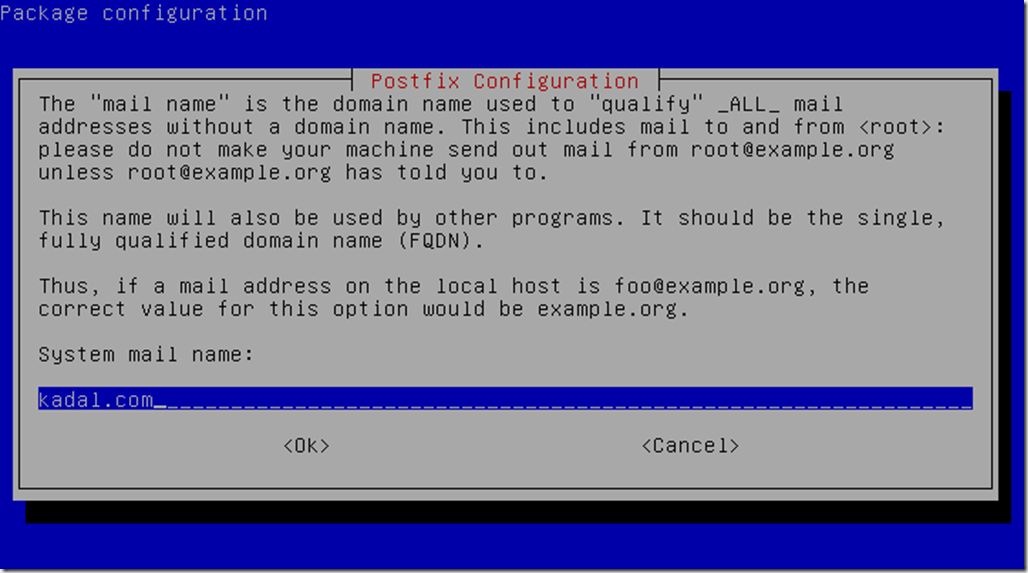
Langsung Enter saja
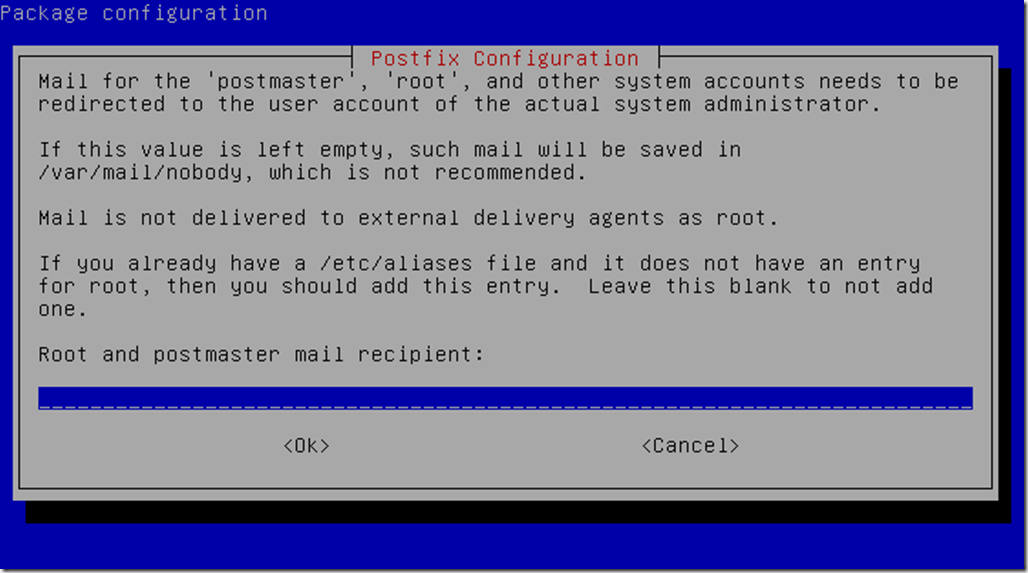
Pastikan ada nama domain untuk mail server yang akan digunakan.

Pilih no kemudian tekan enter
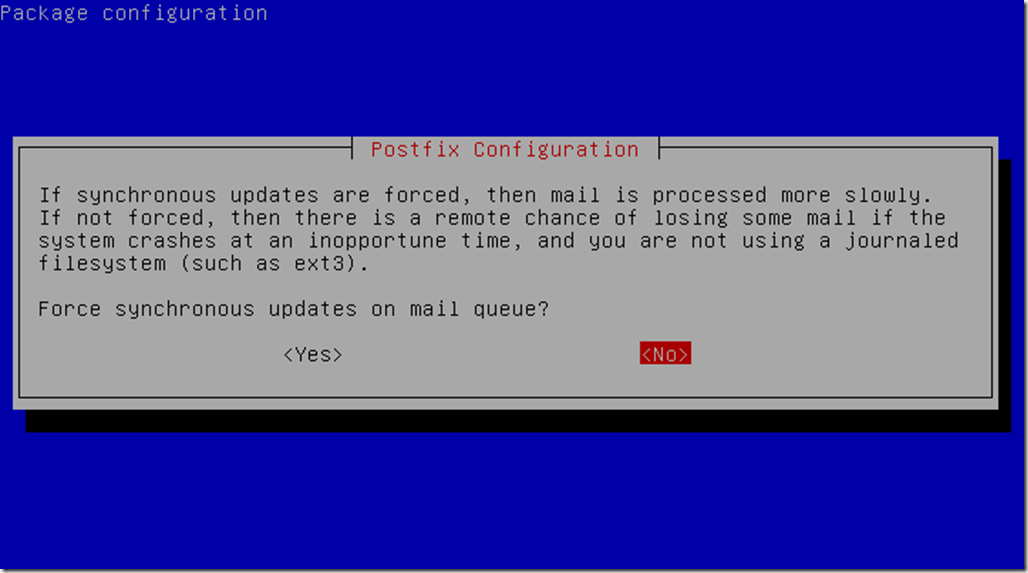
Tambahkan network yang digunakan dan 0.0.0.0/0 dipaling akhir.
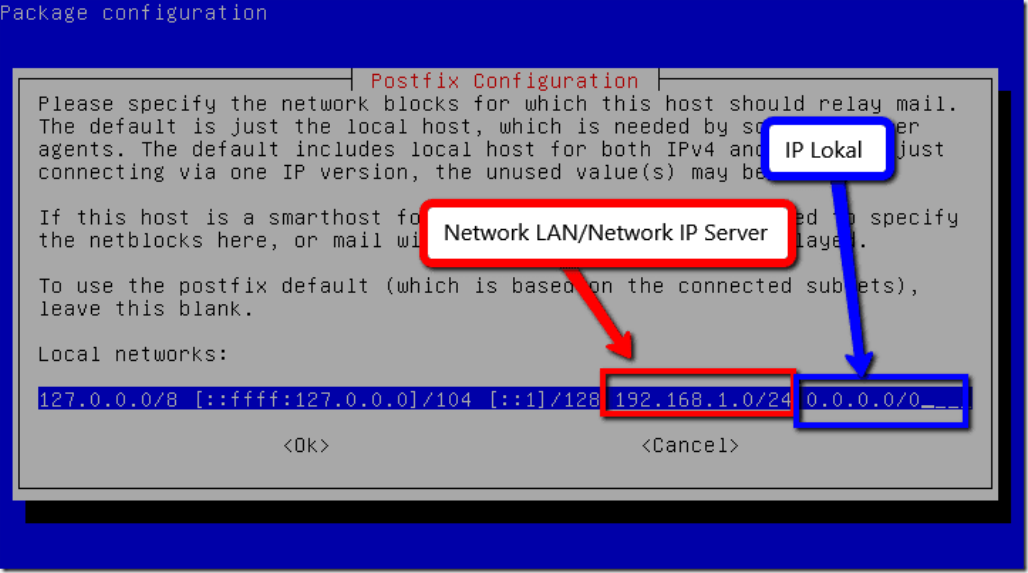
Pilih No
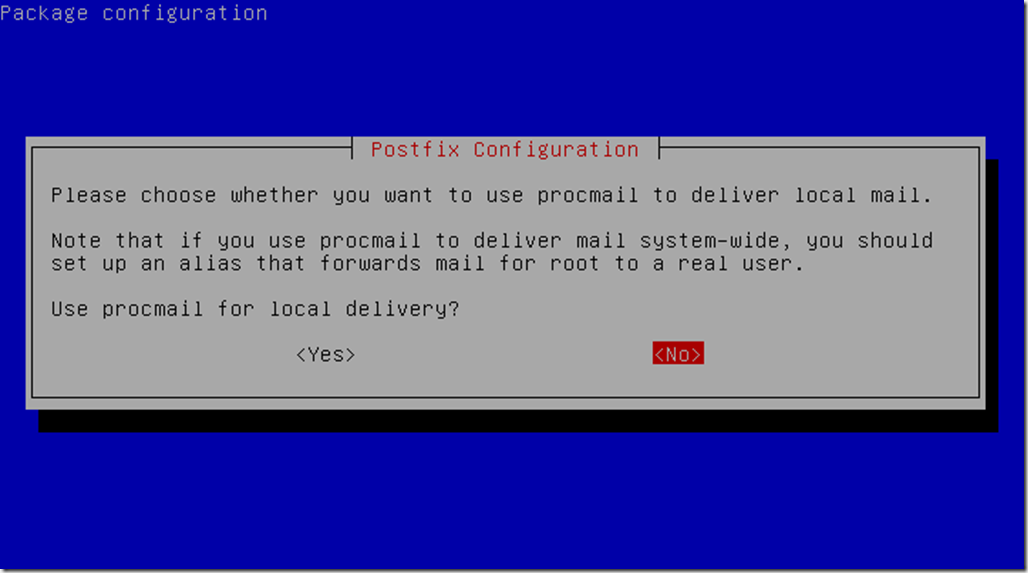
Tekan Tab lalu Pilih OK
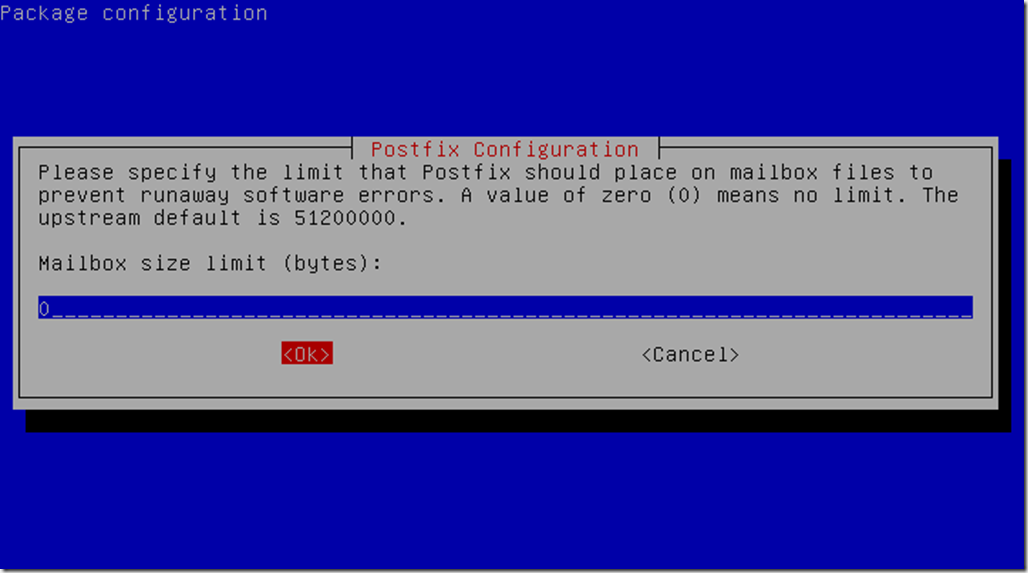
Pilih OK
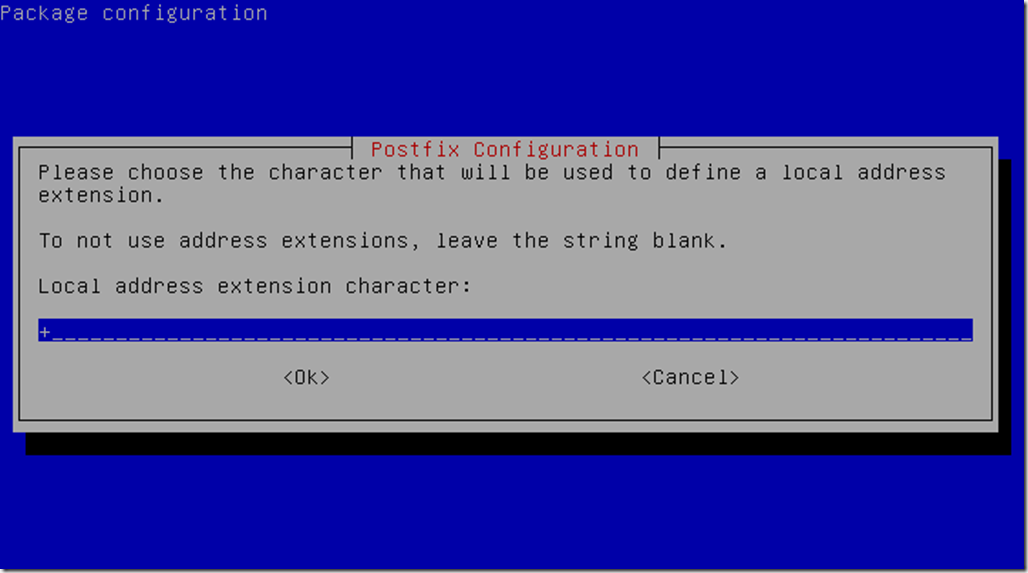
Pilih IPv4 jika pakai IPv4 jika tidak paham pilih yang All saja
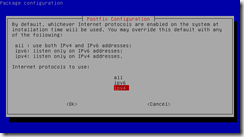
8. Konfigurasi Dovecot
Selanjutnya Konfigurasi Dovecot, masukan perintah
cd /etc/dovecot/conf.d/ lalu liat isi direktorinya dengan perintah ls Kemudian edit file 10-mail.conf dengan menggunakan teks editor, gunakan perintah
nano 10-mail.conf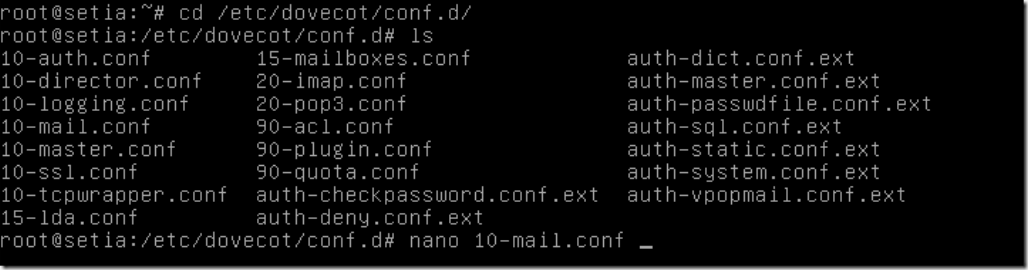
Carilah script
mail_location = mbox:~/mail:INBOX=/var/mail/%u (yang didepannya tanpa tanda pagar) ganti menjadi mail_location = maildir:~/Maildir. Setelah menggantinya simpan kemudian keluar
Gambar Sebelum dikonfigurasi

Gambar sesudah dikonfigurasi
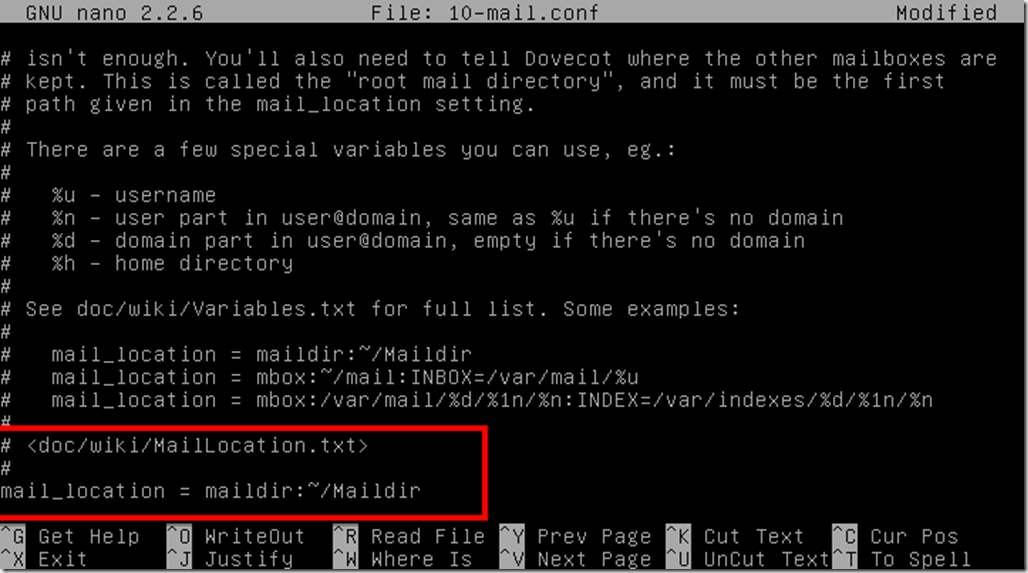
9. Restart konfigurasi dovecot dan postfixnya
Dengan perintah
service dovecot restartdan dilanjutkan service postfix restart10. Membuat mail direktori untuk setiap user
Selanjutnya kita melakukan pembuatan mail direktori digunakan untuk direktori INBOX pada setiap user yang terdaftar.
Pesan yang masuk nantinya akan disimpan sementara dalam direktori tersebut.
Agar direktori ini otomatis dibuat pada direktori home setiap user, maka kita harus membuatnya pada direktori /etc/skel/.
Gunakan perintah
maildirmake.dovecot /etc/skel/Maildir11. Membuat 2 user
Kita akan membuat user yaitu “email1” dan “email2” gunakan perintah
adduser kemudian isikan passwordnya sesuai keinginanmu.12. Kemudian lakukan percobaan mengirimkan email dari user email1 ke email2
Percobaan dimulai dengan melalui port 25 (SMTP) dengan menggunakan perintah
telnet kadal.com 25 dan user yang digunakan email1 mengirim ke email2. Kemudian gunakan script dibawah ini:
root@setia:~# telnet kadal.com 25
Trying 192.168.1.2...
Connected to kadal.com.
Escape character is '^]'.
220 kadal.com ESMTP Postfix (Debian/GNU)
mail from: email1 #alamat pengirim
250 2.1.0 Ok
rcpt to: email2 #Alamat penerima
250 2.1.5 Ok
data #Menulis isi email
354 End data with <CR><LF>.<CR><LF>
Tetew #isi dari email
. #keluar/mengakhiri mengisi email
250 2.0.0 Ok: queued as 10FA74CEF
quit #keluar dari telnet
221 2.0.0 Bye
Connection closed by foreign host.
13. Memeriksa Pesan Masuk Pada POP3 Server,
Apakah ada pesan yang masuk ke INBOX email2.. Gunakan perintah
telnet kadal.com 110. Kemudian gunakan skrip dibawah
root@setia:~# telnet kadal.com 110
Trying 192.168.10.1...
Connected to kadal.com.
Escape character is '^]'.
+OK Dovecot ready.
user email2 #User
+OK.
pass 1 #Password user
+OK logged in.
stat #Melihat semua kotak masuk email
+OK 1 376
retr 1 #Melihat isi email bernomor 1
+OK 376 octets follow.
Return-Path: <email1@kadal.com>
X-Original-To: email2
Delivered-To: email2@kadal.com
Received: from mail.kadal.com (mail.kadal.com [192.168.1.2])
by debian5 (Postfix) with SMTP id 012E989
for <email2> ; Mon. 9 Jul 2018 09:54:39 +0700 (WIB)
Message-Id: <20180709025454.012E989@kadal.com>
Date: Tue, 15 Mar 2011 21:19:56 -0400 (EDT)
From: email1@kadal.com
Tetew
.
quit
+OKLogging out.
Connection closed by foreign host.
12. Konfigurasi Web mail
Konfigurasi selanjutnya yaitu webmail yang digunakan untuk meremote mail server melalui website dengan menggunakan paket squirrelmail,
Yang dibutuh kan sebelum install yaitu konfigurasi web server terlebih dahulu dan konfigurasi DNSnya.
WebMail (Web Based Mail) adalah aplikasi email client yang berbasis web seperti Yahoo,dan Gmail, mereka menggunakan layanan webmail sebagai email client untuk setiap penggunanya.
Kelebihan dari Webmail ini sendiri adalah bisa kita gunakan dimana saja, kapan saja, dan bagaimana saja keadaanya, asalkan kita tetap terkoneksi ke Internet.
Langkah – Langkah Konfigurasi Web Mail
Untuk melakukan instalasinya cukup dengan menggunakan perintah
apt-get install squirrelmail. Berikut langkah langkah nya1. Install squirrelmail
Ketik
apt-get install squirrelmail. Setelah itu pindah ke /etc/squirrelmail/2. Konfigurasi apache.conf
kemudian edit apche.conf dengan perintah
nano apache.confcarilah syntax
#<VirtualHost 1.2.3.4>
# DocumentRoot /usr/share/squirrelmail
# ServerName example.mail.com
#</VirtualHost>
Setelah itu ganti konfigurasinya seperti dibawah
<VirtualHost *:80>
DocumentRoot /usr/share/squirrelmail
ServerName mail.kadal.com
</VirtualHost>
Sebelum mengkonfigurasi file /etc/squirrelmail/apache.conf pastikan sudan mengkonfigurasi DNSnya dulu.
3. Mengincludekan /etc/squirrelmail/apache.conf ke /etc/apache2/apache.conf
Ketikan perintah
nano /etc/apache2/apache.conf,tambahakan Include “/etc/squirrelmail/apache.conf”, pada line paling bawah/akhir simpan dan kemudian keluar.
4. Restart apache2nya
Setelah menyimpannya restart apachenya. Gunakan perintah
service apache2 restart5. Pengjian
Uji coba squirrelnya melalui web browser client. Ketik alamatnya mail.kadal.com pada url bar. Setelah itu login menggunakan user email2

Setelah itu ke menu compose
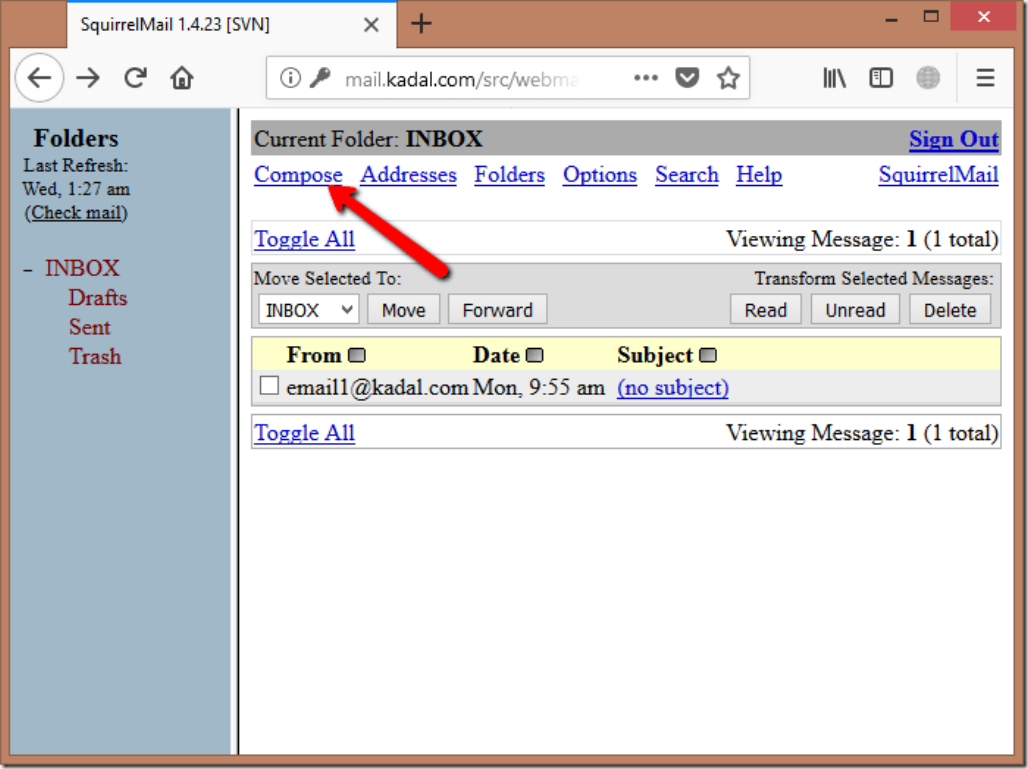
Silakan isi sesuai keinginanmu, sebagai percobaan pengirimannya mengarah ke email1@kadal.com
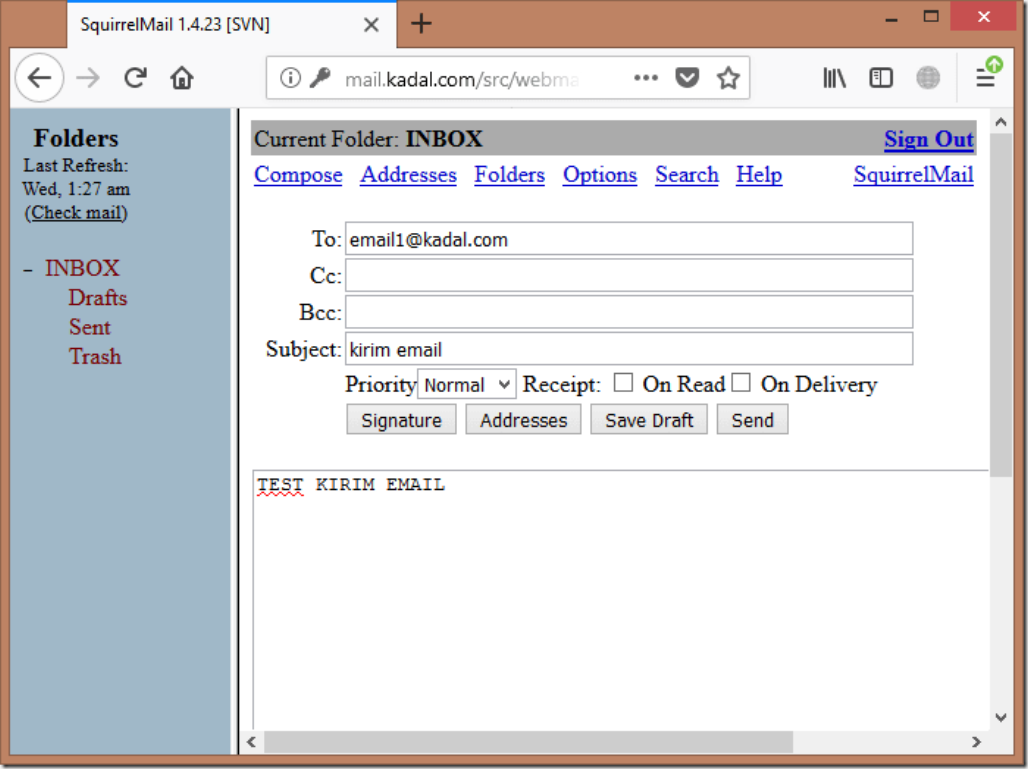
lakukan logout/sign out setelah mengirim email percobaan.

Login dengan email1, jika email percobaan masuk berarti sudah berhasil.
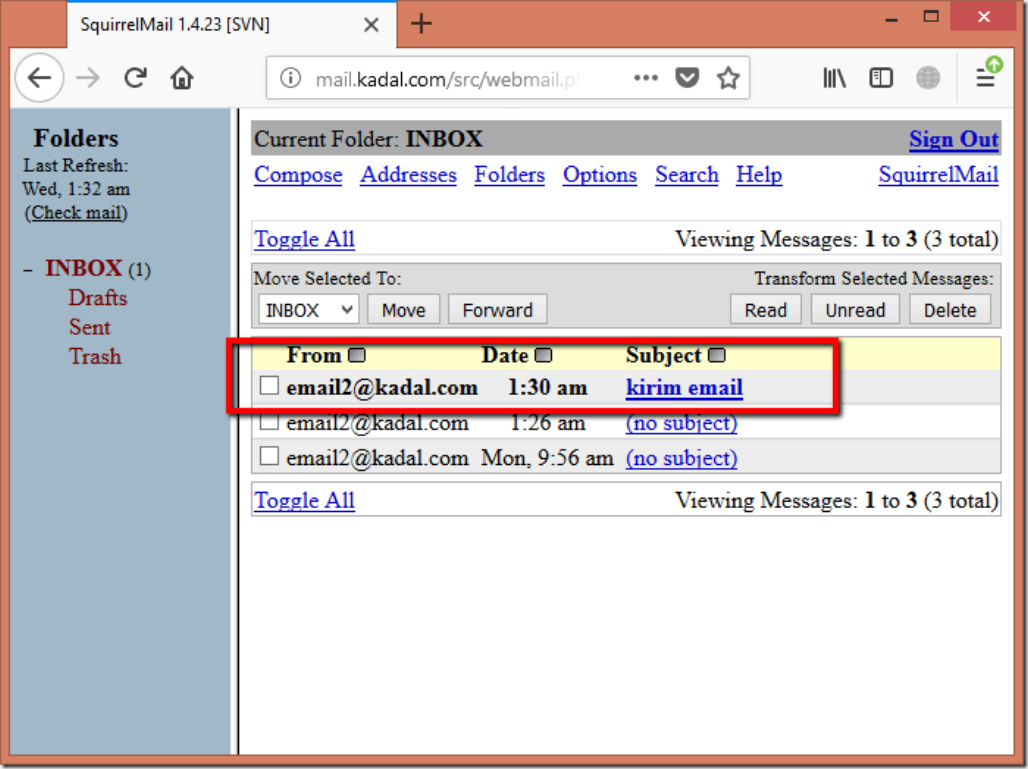
13. Konfigurasi Remote Access (SSH)
Remote access digunakan untuk mengendalikan komputer dari jarak jauh dalam satu jaringan maupun beda jaringan tanpa menggunakan komputer server.Fitur remote access ini sangat berguna dikarenakan komputer server yang diletakan diruangan yang tertutup dengan suhu dingin dan juga bisa dibilang suhunya tidak bersahabat dengan manusia.
Bisa juga letak komputer server yang sangatlah jauh dari administrator.
Pada bab kali ini akan melalkukan konfigurasi telnet dan ssh.
Secara umum, Remote Access dibagi menjadi dua jenis yaitu:
1. Mode Desktop / GUI (Graphical User Interface), misalnya Remote Desktop, VNC, dan Radmin.
2. Mode Teks, misalnya telnet, ssh, raw, Rlogin dan serial.
Langkah – Langkah Konfigurasi Remote Access Dengan SSH
SSH (Secure Shell) adalah sebuah protokol jaringan yang terenskripsi untuk menjalankan shell sessions atau bisa juga disebut terminal ( text based ) dengan aman, tidak bisa terbaca oleh orang lain.
SSH dapat diinstall dengan menggunakan paket openssh-server dengan menggunakan perintah
apt-get install openssh-server untuk konfigurasiannya ada pada direktori /etc/ssh. Berikut langkah langkahnya:1. Install paket openssh-server
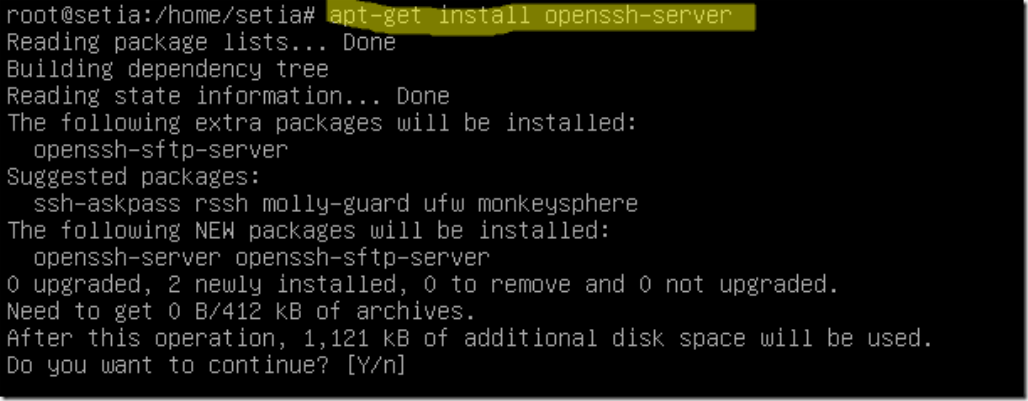
2. Cek apakah service sshnya berjalan atau tidak dengan perintah
service ssh status => jika ada active warna hijau jadi sudah berjalan.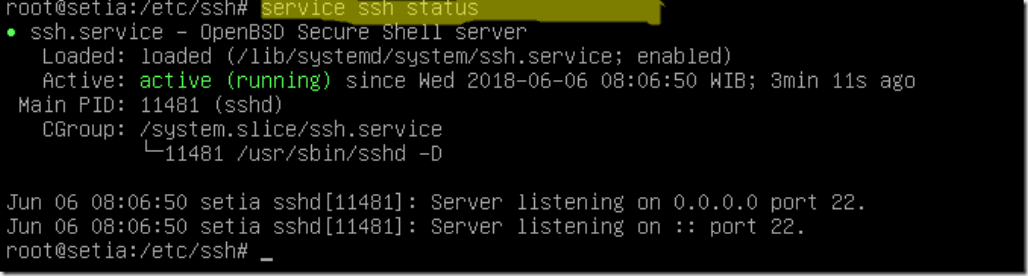
3. Buat userbaru misal nama usernya tes1, untuk membuatnya gunakan perintah
adduser tes1.
4. Sampai sini sudah bisa melakukan aksess ssh, jika pada linux tinggal gunakan perintah
ssh 192.168.1.2 –l tes1, option –l ini adalah nama user yang akan digunakan.5. Untuk yang windows bisa pakai aplikasi yang namanya PuTTY,ssh ini berkerja dengan port defaultnya 22 dan IP Address mengarah ke komputer server yang akan diremot semisal alamat ipnya 192.168.1.2.

14. Konfigurasi File Server
File Server sering juga disebut sebagai sistem File Sharing karena File server biasanya digunakan untuk melakukan sharing file atau data dalamjaringan skala kecil, atau sering disebut Local Area Coneection (LAN).
Dengan memanfaatkan file sharing server, kita bisa melakukan pengolohan data secaraterpusat dalam suatu jaringan.
Misalnya dalam suatu kasus anda mempunyai 200PC Client yang perlu diinstallkan program.
Akan tetapi file installer program tersebut hanyaterdapat disalah satu komputer saja.
Tentunya akan sangat merepotkan anda harus mengkopikan file installer tersebut ke tiap-tiap PC secara manual.
Nah,solusinya adalah dengan penggunaan metode File Sharing ini.
Dimana hanya ada satukomputer yang men-sharing file installer program tadi, lalu dari komputer-komputer clienthanya tinggal mengaksesnya saja.
Salah satu paket untuk membuat file server yakni samba.
Samba adalah sebuah software(perangkat lunak) bersifat opensource yang berada pada lisensi GNU (General Public License),
Paket ini mendukung file sharing cross platform yang artinya dapat digunakan beda sistem operasinya misalnya windows dan linux.
Langkah – Langkah Konfigurasi File Server (Samba)
Untuk menginstall samba cukup dengan menggunakan perintah
apt-get install samba dan direktori untuk konfigurasinya ada di /etc/samba. Berikut langkah langkah nya:
1. Install samba
Install paket sambanya dengan perintahapt-get install sambasetelah itu pindah ke
/etc/samba .2. Membuat folder untuk meletakan file yang akan di share,
Disini saya gunakan /samba/share => passtikan anda ada di ‘/root’ atau ‘/’ gunakan perintah
pwd untuk melihatnya, Jika Belum silakan pindah
Untuk pindahnya cukup masukan perintah ketikan
cd atau cd< / setelah itu
mkdir /samba => mkdir /samba/share => cd /samba/share => buat folder/file apa saja.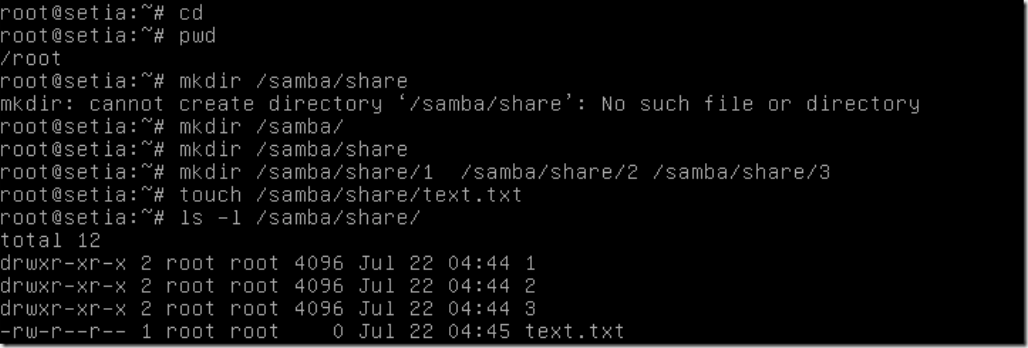
3. Buat user baru,
Disini saya akan membuat user ‘share’ dengan perintah
useradd share.4. Buat password samba
untuk membuat password sambanya disini saya gunakan password ’1’ dengan perintahsmbpasswd –a share.5. Konfigurasi file /etc/samba/smb.conf
edit file
etc/samba/smb.conf dengan teks editor nano.6. Konfigurasi Samba.
Tambahkan script di bawah ini pada paling bawah file.
[share] #akan terlihat saat pengujian
path = /samba/share #lokasi file yang dishare
browsable = yes #jika yes bisa dilihat oleh public, jika no sebaliknya
security = user #menggunakan enkripsi password
writeable = yes # mengijian mengedit file, jika no sebaliknya
valid users = share #user yang hanya bisa login
admin users = root #user untuk admin
7. Simpan dan keluar
Tekan ctrl + o kemudian ctrl + xLalu restart sambanya dengan perintah
/etc/init.d/samba restart8. Pengujian
Lakukan pengujian pada sistem operasi windows dan pastikan saling terhubung dengan debiannya. => tekan windows + r pada keyboard masukan \\192.168.1.2 => buka share => login dengan usernamenya share dan passwordnya 1.Langkah – Langkah Konfigurasi Anonymous login Samba
Anonymous login digunakan untuk public sehingga pengaksesannya tak perlu login.
Sebagai contoh kasus kita akan membuat direktori public dan melakukan share direktori tersebut dengan anonymous login.
Sebagai contoh file yang akan dishare ada di /samba/umum yang berisikan folder lagu, golder gambar folder musik.
maka untuk membuat ketiga folder tersebut kia buat folder /samba/umum, kemudia membuat folder folder yang diinginkan.
lihat gambar.
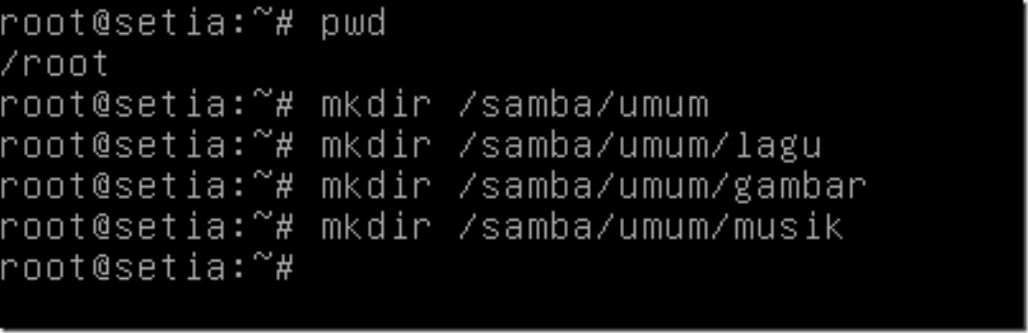
Pada cuplikan perintah gambar diatas terlihat membuat sebuah direktori untuk umum,
Selanjutnya tingal konfigurasi saja langsung edit file /etc/samba/smb.conf lalu tambahkan script berikut ini dibagian paling bawah file.
[untuk umum]
path = /samba/umum
browseable = yes
writeable = no
guest ok = yes #untuk anonymous/tamu
read only = yes #hanya bisa lihat/baca dan mengcopy saja.
setelah itu uji sendiri.
15. Konfigurasi Network Time Protocol (NTP) Server
Apa itu NTP?
NTP adalah singkatan dari Network Time Protocol, sebuah protocol untuk meng-sinkronkan sistem waktu (clock) pada komputer terhadap sumber yang akurat, melalui jaringan lokal atau internet. Sedangkan NTP Server sendiri adalah sebuah server yang mensinkron-kanwaktunya terhadap sumber waktu akurat, dan mentransmisikan paket informasi waktu kepada seluruh perangkat jaringan yang ada,entah itu komputer, router, switch, access point, printer, cctv, dll.
Langkah – Langkah Konfigurasi Local Time
Hal ini sangat diperlukan karena tidak mungkin jika seluruh client yang ada dalam jaringan mempunyai waktu yang sama persis kecuali ada sebuah server yang mengaturnya.
Sebelum mengkonfigurasi NTP pastikan jam local server sudah sinkron terlebih dahulu.
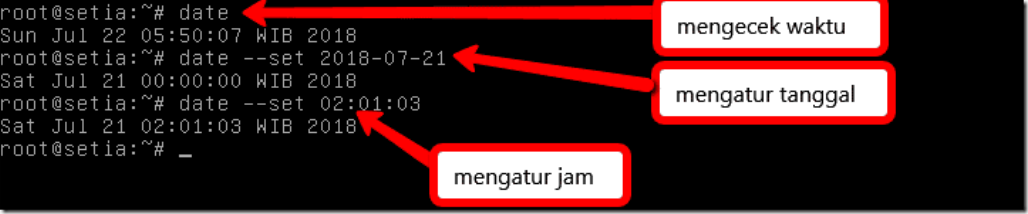
Pada gambar diatas terlihat perintah mengatur waktu dari Minggu Juli 22 05:50:07 WIB 2018 ke Sabtu Juli 21 02:01:03 WIB 2018 (waktu penulis capture)
Langkah – Langkah Konfigurasi NTP Server
Setelah mengkonfigurasi waktu local server kemudian kita konfigurasi NTP Servernya kita gunakan paket ntp dengan menggunakan perintah
apt-get install ntp. Berikut langkah langkah nya.
1. Install paket ntp
Install paket ntpnya lalu edit file /etc/ntp.conf2. Konfigurasi file /etc/ntp.conf
Cari line ‘server 0.debian’ cukup dengan mengetikan ctrl + w ‘server 0.debian’Kasih tanda pagar deidepan ‘server 0.debian’ hingga ‘server 3.debian’.
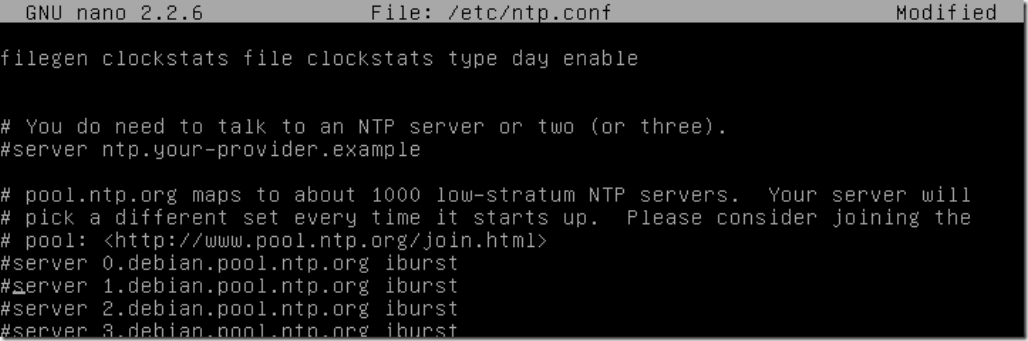
Setelah itu tambahkan server 127.127.1.0 dibawah ‘#server 3.debian’
scroll kebawah cari baris “restrict 192.168.123.0 mask 255.255.255.0 notrust” =>Jika sudah menemukan, hilangkan tanda # pagar nya kemudian ubah menjadi “restrict 192.168.1.0 mask255.255.255.0 nomodify notrap”
3. Restart service NTP
save and exit à restart service ntpnya.
4.Mengecek NTP Server
Kemudian anda cek ntp-server local sudah bekerja dengan baik atau belum.
Denganperintah
ntpq –p. Jika pada bagian “jitter” tidak bernilai 0.001, berarti sudah benar, danjika belum, periksa kembali file
ntp.conf. Pengujian NTP Client pada Linux
Pengujian ini saya lakukan di server sendiri, untuk pengujian pada linux cukup dengan menginstall paket ntpdate dengan menggunakan perintah
apt-get install ntpdate, setelah terinstal ketikan perintah
ntpdate –u 127.0.0.1Pengujian NTP Client pada Windows
Untuk melakukan pengujian pada windows klik kiri pada waktu(bagian pojok bawah kanan pada toolbar) => pilih change date and time settings…=> pilih internet time pada tab atas => change settings => masukan ip address ntp server => update now => ok
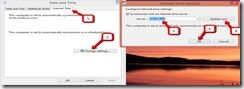
16. Konfigurasi Virtual Private Network
Apa itu VPN?
Virtual Private Network (VPN) adalah sebuah protocol yang dapat menghubungkan jaringan LAN menggunakan jaringan internet,
Prinsipnya adalah membuat tunnel / terowongan, yang bersifat end to end structure. Sehingga bisa menghubungkan jaringan Lokal, walau berjarak sangat jauh.

Perhatikan gambar diatas, terlihat ada 3 komputer yang berada di Bandung, Malang, danBanyuawangi.
Masing masing dari ke 3 komputer tersebut berada di jaringan local dan tidak akan mungkin bisa berkomunikasi.
Lalu bagaimana agar 3 komputer itu bisa terhubung, apakah membuat kabel yang panjang untuk menghubungkan mereka??
Pastinya membutuhkan biaya yang amat banyak, belum juga ada gangguan lainnya.
Kita gunakan internet untuk menghubungkannya.
Untuk lebih paham liat gambar dibawah.

Pada gambar diatas terlihat 3 komputer tersebut dapat berkomunikasi dengan menggunakan VPN server yang berada di Banyuwangi.
Terlihat komputer bandung dan malang membuat jalur pintas (tunel) dengan melalui internet menuju VPN Server Banyuwangi,
Sedangkan banyuwangi tidak perlu menggunakan layanan VPN karena sudah terhubung langsung ke VPN server
Langkah – Langkah Konfigurasi VPN (PPTP)
Konfigurasi VPN PPTP apa maksudnya?
Yakni vpn dengan mode koneksinya dengan metode PPTP dan juga aplikasi yang digunakan membuat VPN Server ialah pptpd
Untuk instalasinya cukup dengan perintah
apt-get install pptpd . Berikut Topologi dan langkah langkah konfigurasi:
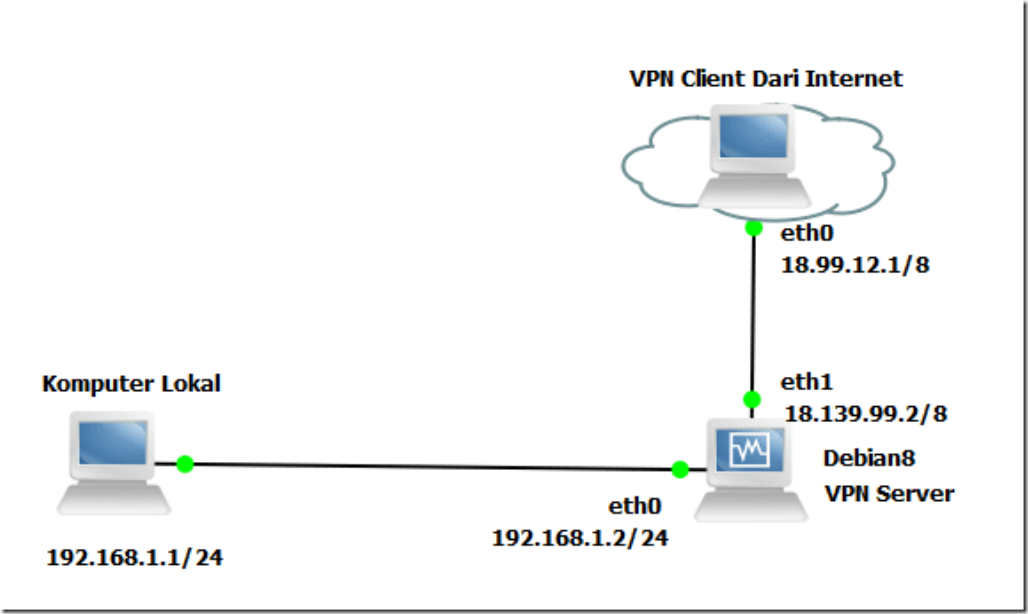
Pada topologi diatas VPN Client menggunakan media internet untuk terkoneksi dengan komputer jaringan local sehingga membutuhkan jalur untuk menghubungkannya.
Tujuan topologi diatas bagaimana client dari internet bisa terhubung ke jaringan local.
Sebelum memulai konfigurasinya pastikan sudah disesuaikan topologinya dengan yang ada diatas dan juga sudah mengkonfigurasi IP Address setiap komputer.
Berikut langkah langkah konfigurasinya:
1. Konfigurasi IP address eth1nya dengan IP address yang sudah ditentukan => Install paket pptpdnya => edit file konfigurasi /etc/pptpd.conf dengan teks editor.
2. Kemudian, kebaris paling bawah => tambahkan script dibawah ini.
localip 18.139.99.2
remoteip 18.99.12.20-50,18.99.12.100
Keterangan:
- Script local ip menunjukkan ip address yang natinya akan digunakan vpn server
- Script remoteip menunjukkan rentang ip address yang diberikan kepada vpn client
3. Selanjutnya, edit file konfigurasi
/etc/ppp/pptpd-options dengan teks editor => cari baris ‘ms-dns 10.0.0.1’ => tmbahakan baris ‘ms-dns 192.168.1.2’ diatas ‘#ms-dns 10.0.0.1’ => save and exit.Keterangan:4. Edit file
ms-dns menunjukan ip address yang nantinya akan digunakan sebagai dns resolver oleh vpn client, simplenya ip address pada baris nameserver yang terdapat file /etc/resolv.conf.
/etc/ppp/chap-secrets => tambahkan script berikut ini
# Secrets for authentication using CHAP
# client server secret IP addresses
user1 pptpd password *
user2 pptpd password 18.99.12.100
Keterangan:
- untuk pemberian jarak gunakan tab pada keyboard.
- Pada user1 dengan password ‘password’ menggunakan dengan ip address ‘*’ (artinya akan dipilihkan secara acak dari range ip address yang kita konfigurasikan pada pptpd.conf tadi).
- Pada user2 dengan password ‘password’ menggunakan ip address 18.99.12.100 (yang sudah diatur di pptpd.conf)
Mengatur IP Address Komputer Lokal
Disini komputer lokalnya saya gunakan Debian server dengan menambahkan IP Address Alias eth0:0 dengan alamat 192.168.1.1/24. Berikut lengkah langkahnya:1. Edit file /etc/network/interfaces, tambahkan script dibawah ini dibagian setelah konfigurasi interface eth0.
auto eth0:0
iface eth0:0 inet static
address 192.168.1.1
netmask 255.255.255.0
Konfigurasi VPN Client
Client disini menggunakan sistem operasi windows 8.1, pastikan sudah mengatur ip address nya dan saling terkoneksi gunakan perintah
ping >pada cmd.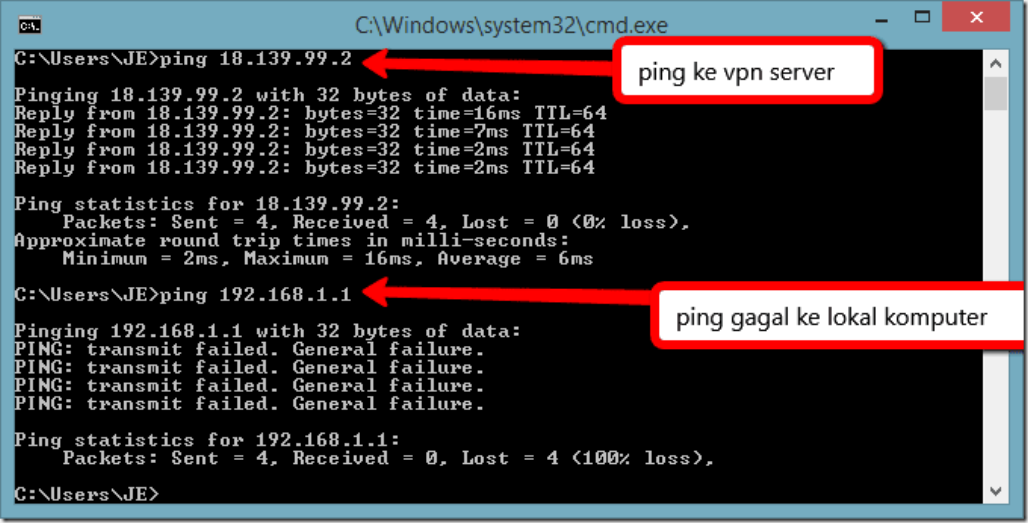
Pada gambar diata terlihat VPN client hanya dapat ping ke VPN Server namun tidak ke local komputer,
Dikarenakan kita belum mengkonfigurasinya,
Berikut langkah langkahnya:
1. Buka Control Panel => Network and Sharing Center => Set Up a New Connection Network
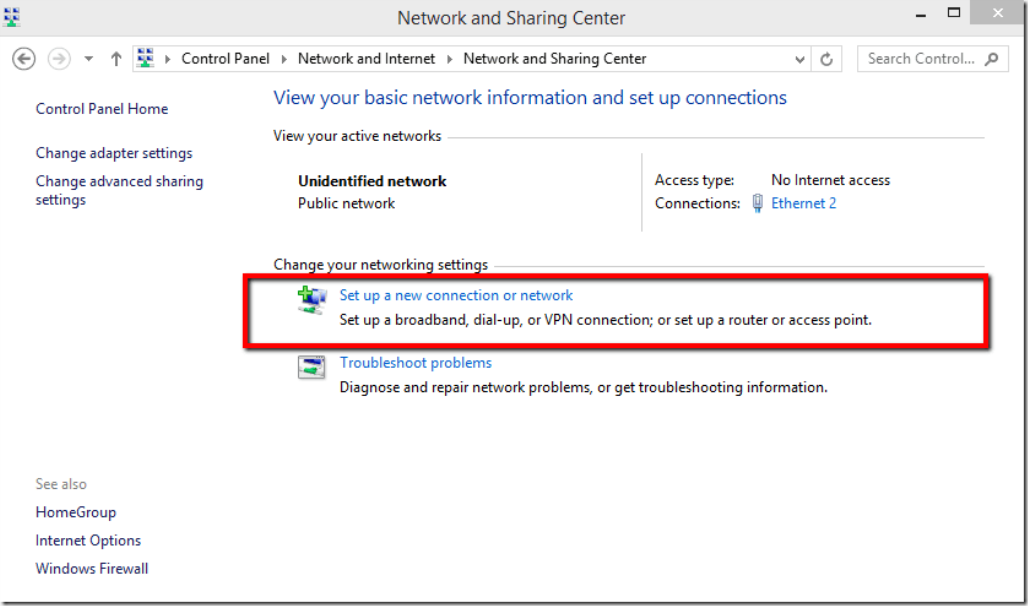
2. Jendela baru terbuka => Connect to workplace => Use VPN => I ll set up internet connection later.
3. Masukan IP address VPN server, untuk Dekripsinya terserah anda. => Tunggu 1-2 menit

4. Buka Control Panel => Network and Sharing Center => Set Up a New Connection Network => Network Adapter => Klik kanan pada Interface VPN Server lalu pilih Connect/disconnect => Masukan Username dan passwordnya.
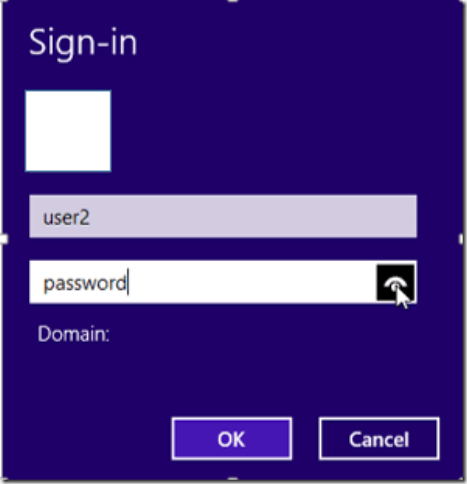
5. Jika berhasil silakan cek ip nya dan test ping ke komputer local.
17.Konfigurasi Proxy
Proxy adalah sebuah protocol dalam jaringan yang berfungsi untuk menyimpan halaman-halaman website yang pernah dikunjungi oleh client.
Fungsinya adalahsebagai cache, yaitu jika sewaktu-waktu ada client yang mengakses halaman webyang sama,
Maka client tersebut tidak perlu mengakses halaman web yang ada di internet, cukup mengakses halaman web yang sudah disimpann dalam proxyserver.
Hal ini tentu akan sangat menghemat penggunaan bandwidth dan waktuakses ke suatu website.
Selain itu, proxy juga bisa dimanfaatkan untuk keperluan filtering, yaitu dapat digunakan untuk memfilter situs-situs terlarang yang ada diinternet,
Bisa juga digunakan untuk memfilter client mana saja yang bisa mengakses internet, danclient mana saja yang tidak diperkenankan untuk mengakses internet.
Proxy juga dapat dimanfaatkan untuk melakukan management user, managemenwaktu akses internet, dan managemen bandwidth.
Management user artinya jikasuatu saat ada client yang ingin mengakses internet, maka client tersebut harusmemasukkan username dan password.
Jika username dan password yang dimasukkan benar, maka client tersebut bisa berselancar di dunia internet,
Sebaliknya jika username dan password yang dimasukkan salah maka user tersebut tidak akan bisa berselancar di dunia internet.
Mangement waktu akses internet artinya proxy dapat kita manfaatkan untukmembatasi akses ke internet pada waktu-waktu tertentu saja.
Misal pada hari danjam tertentu client tidak bisa mengakses internet, selebihnya client dibebaskanuntuk mengakses internet.
Mangement bandwidth artinya kita bisa memanfaatkan proxy untuk mengaturberapa besar bandwidth yang dapat digunakan untuk client tertentu saat clienttersebut mengakses internet.
Management bandwidth yang baik dapat mengoptimalkan kinerja jaringan yang kita miliki.
Langkah – Langkah Konfigurasi Proxy Server Sebagai Filtering
Apa maksud proxy server sebagai filtering?
Maksudnya proxy server digunakan untuk memfilter situs-situs terlarang yang ada diinternet,
bisa juga digunakan untuk memfilter client mana saja yang bisa mengakses internet,
Dan client mana saja yang tidak diperkenankan untuk mengakses internet seperti yang sudah dijelaskan diatas.
Skenario yang kita buat adalah kita larang/blok pengaksesan menuju domain http://facebook.com dan http://youtube.com
Kemudian kita larang/blok pengaksesan dengan menggunakan keyword fb, yt, xxx.
Sekaligus memblokir client dengan menggunakan rentan ip 192.168.1.10-50.
Sebelum membuat proxy server silakan buat subdomain untuk saya gunakan pada proxy server nantinya,
saya gunakan proxy.kadal.com silakan dikonfigurasi DNSnya.
Setelah itu, Paket untuk membuat proxy server ialah squid3 dengan menggunakan perintah
apt-get install squid3 dengan direktorinya ada di /etc/squid berikut langkah langkah lengkapnya.1. Install paket squid3 => Pindah direktori ke
/etc/squid3 => back up dulu file squid.conf menjadi squid.conf.back => dit file squid.conf dengan teks editor nano2. Cari baris
#cache_mgr webmaster dengan menekan ctrl + w => ubah menjadi emailmu misal cache_mgr dmin@kadal.com jangan lupa pagarnya dihapus.3. Cari baris
#cache_mem dengan menekan ctrl + w => hapus tanda pagar lalu ganti kapasitas memorinya menjadi 16 MB saja akan terlhat cache_mem 16MB.4. Cari baris
http_access deny all dengan menekan ctrl + w =>tambahkan pagar didepan sendiri5. Cari baris
visible_hostname dengan menekan ctrl + w => tambahkan visible_hostname proxy.kadal.com dibawah #Default.6. Cari baris
acl CONNECT dan tambahkan script berikut ini dibawah baris
acl lan src 192.168.1.0/24
acl client_blok src 192.168.1.10-192.168.1.50
acl domain_diblok dstdomain "/etc/squid/blok-domain" #untuk domain #yang diblok
acl keyword_diblok url_regex –i “/etc/squid3/blok-keyword #untuk #keyword yang diblok
http_access deny client_blok
http_access deny domain_diblok
http_access deny keyword_diblok
http_access allow lan
7. Save and exit => buat file blok-domain yang digunakan untuk memblokir domain => setelah itu edit dengan nano => tambahkan domain yang akan diblok misal youtube dan facebook (jarak antar domain dengan tekan enter). => save and exit
8. Buat file blok-keyword yang digunakan untuk memblokir keywordnya => edit dengan teks editor nano => tambahkan keyword yang akan diblok misal fb dan yt (jarak antar keyword dengan tekan enter pada keyboard) => save and exit.
9. Jalankan squidnya dengan perintah
squid –a 3128 Setting proxy pada client browser
Pada settingan proxy diatas hanya range ip address 192.168.1.10-50 yang akan terblok oleh proxy server/tidak ada akses internet,maka dari itu silakan ganti ip address selain itu.
Buka browser, disini saya gunakan mozila 60.0 => buka setting => pada search box ketikan proxy => Pada radio button pilih konfigurasi proxy manual => masukan Ip addressnya dan port defaultnya dalah 3128

Silakan coba-coba mulai pengaksesan domain yang dblokir hingga keywordnya ataupun mengganti ip addres dari salah satu range ip address yang diblok jika outputnya
Proxy menolak sambungan berarti anda sudah berhasil.










